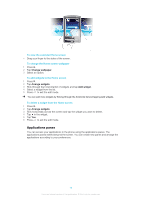Sony Ericsson Xperia X10 mini User Guide for Android 1.6 - Page 11
Notification LED, Sensors, Adjusting the volume, Using the hardware keys, LED status - battery
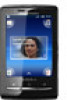 |
View all Sony Ericsson Xperia X10 mini manuals
Add to My Manuals
Save this manual to your list of manuals |
Page 11 highlights
Notification LED The Notification LED (Light emitting diode) is located at the top of the phone. It provides information on the phone status and on pending notifications. LED status Green Flashing red Orange Flashing green The battery is fully charged The battery level is low. The battery is charging. The level is between low and full There is a pending message or a missed call notification. While the phone is charging but the battery level is still low, pending notifications (flashing green) are not indicated by the LED. Sensors Your phone includes a light sensor and a proximity sensor. The light sensor is used to detect backlight for automatic LCD (Liquid Crystal Display). The proximity sensor turns the touch screen off when your face touches the screen. This prevents you from unintentionally activating phone functions when you are engaged in a call. Adjusting the volume You can adjust the ringtone volume for phone calls and notifications as well as for music and video playback. To adjust the ring volume with the volume key • Press the volume key up or down. To adjust the media playing volume with the volume key • When playing music or watching video, press the volume key up or down. To set the phone to silent and vibrating mode 1 Press the volume key down to minimum. The phone is in silent though still vibrating mode. 2 Press the volume key one step further down to turn off the vibrating mode. Using the hardware keys Menu Open a list of options available in the current screen or application Home • Go to the Home screen or to the applications panes from any application or screen • Open the recently used applications window 11 This is an Internet version of this publication. © Print only for private use.