Sony Ericsson Xperia X10 mini User Guide for Android 1.6 - Page 63
Podcasts, Playlists, Exploring related music content
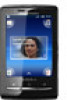 |
View all Sony Ericsson Xperia X10 mini manuals
Add to My Manuals
Save this manual to your list of manuals |
Page 63 highlights
Playlists The music player automatically creates smart playlists on the playlist tab in the audio library. The music player also creates a playlist (called Top tracks) of the most played songs of each artist in your audio library. You can use the Media Go™ application to maintain your music library, and to create playlists on your computer. For more information, see Connecting your phone to a computer on page 57. Playlists that you create yourself have to be copied to the memory card in your phone. When you connect the phone to your computer using the USB cable, the memory card appears in the Media Go™ application. To play smart playlists 1 In the music player, tap . 2 Tap . 3 Under Smart playlists, tap a playlist. 4 Tap a track to play it. To play the most played songs of an artist 1 In the music player, tap . 2 Tap and tap an artist. 3 Tap Top tracks. Up to ten tracks by the artist are displayed. 4 Tap a track to play it. To play your own playlists 1 In the music player, tap . 2 Tap . 3 Under My playlists, tap a playlist. 4 Tap a track to play it. To copy playlists to your memory card 1 Computer: Start the Media Go™ application on your computer. 2 Connect your phone to the computer using the USB cable. 3 Tap Connect your phone. 4 Computer: Locate the memory card in the Media Go™ application. You can view the file structure of your computer, memory card, and phone memory using the Media Go™ application. 5 Computer: Copy existing playlists from your computer to the memory card by dragging and dropping the playlists. Exploring related music content When using the music player, you can find and explore online media content related to an artist you are listening to by tapping the Infinite key . To explore related audio content 1 In the music player, tap . 2 Flick left or right to view results on available online services (operator dependent). 3 To return to the music player, press . Podcasts Podcasts consist of media content, for example, radio programs, which you can subscribe to using web feeds (RSS). You can download such content to your computer using the podcast feature in the Media Go™ application. You can then copy the podcast to the memory card in your phone using the Media Go™ application on your computer. If you install an RSS reader in your phone, you can also start a subscription to a site which has audio feeds. For more information, see Connecting your phone to a computer on page 57. 63 This is an Internet version of this publication. © Print only for private use.















