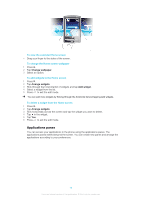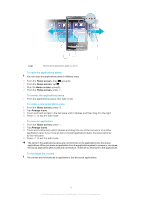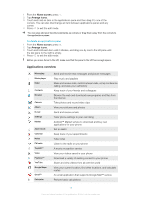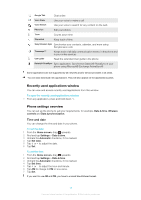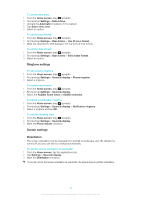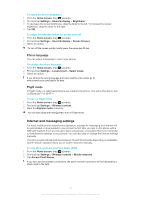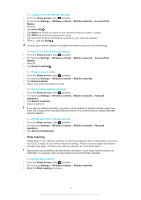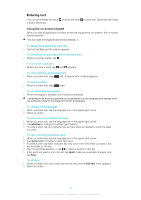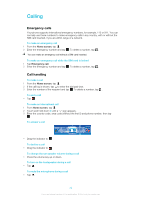Sony Ericsson Xperia X10 mini User Guide for Android 1.6 - Page 19
Recently used applications window, Phone settings overview, Time and date - sonyericsson com
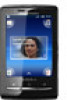 |
View all Sony Ericsson Xperia X10 mini manuals
Add to My Manuals
Save this manual to your list of manuals |
Page 19 highlights
Google Talk Chat online Voice Dialer Use your voice to make a call Voice Search Use your voice to search for any content on the web Photo fun Edit your photos Timer Counts down time Stopwatch Keep track of time Sony Ericsson Sync Synchronize your contacts, calendar, and more using SonyEricsson.com Timescape™ Keeps track of all daily communication events, in the phone and in your online services User guide Read the extended User guide in the phone Dataviz® RoadSync Sync application. Synchronize Dataviz® RoadSync in your phone using Microsoft® Exchange ActiveSync® Some applications are not supported by all networks and/or service providers in all areas. You can also download new applications. They will also appear on the applications panes. Recently used applications window You can view and access recently used applications from this window. To open the recently used applications window • From any application, press and hold down . Phone settings overview You can set up the phone to suit your requirements, for example, Date & time, Wireless controls and Data synchronization. Time and date You can change the time and date in your phone. To set the date 1 From the Home screen, drag upwards. 2 Find and tap Settings > Date & time. 3 Unmark the Automatic checkbox, if it is marked. 4 Tap Set date. 5 Tap or to adjust the date. 6 Tap Set. To set the time 1 From the Home screen, drag upwards. 2 Find and tap Settings > Date & time. 3 Unmark the Automatic checkbox, if it is marked. 4 Tap Set time. 5 Tap or to adjust the hour and minute. 6 Tap AM to change to PM or vice versa. 7 Tap Set. If you want to use AM and PM, you have to unmark Use 24-hour format. 19 This is an Internet version of this publication. © Print only for private use.