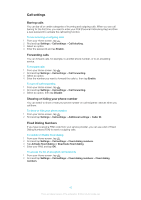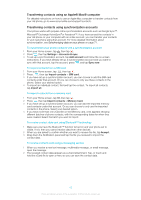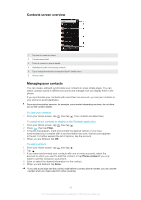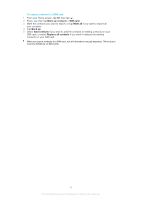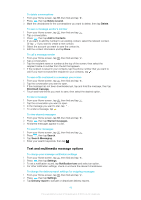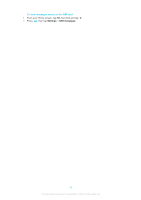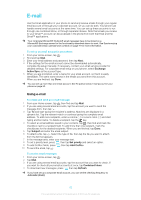Sony Ericsson Xperia advance User Guide - Page 45
Communicating with your contacts, Sharing your contacts, Backing up contacts, The quick contact menu
 |
View all Sony Ericsson Xperia advance manuals
Add to My Manuals
Save this manual to your list of manuals |
Page 45 highlights
To mark or unmark a contact as a favorite 1 From the Home screen, tap , then tap . 2 Tap the contact you want to add to or remove from your favorites. 3 Tap . Communicating with your contacts To search for a contact 1 From your Home screen, tap , then tap . 2 Enter the first few letters of the contact name in the Search field. All contacts beginning with those letters appear. The quick contact menu Tap a contact's thumbnail to view quick communication options for a particular contact. Options include calling the contact, sending a text or multimedia message, and starting a chat using the Google Talk™ application. For an application to appear as an option in the quick contact menu, you may need to set up the application in your phone and be logged in to the application. For example, you need to start the Gmail™ application and enter your login details before you can use Gmail™ from the quick contact menu. Sharing your contacts To send your business card 1 From your Home screen, tap , then tap . 2 Tap Myself. 3 Press , then tap Send contact > OK. 4 Select an available transfer method and follow the on-screen instructions. To send a contact 1 From your Home screen, tap , then tap . 2 Tap the contact whose details you want to send. 3 Press , then tap Send contact > OK. 4 Select an available transfer method and follow the on-screen instructions. To send several contacts at once 1 From your Home screen, tap , then tap . 2 Press , then tap Send contacts. 3 Mark the contacts you want to send, or select all if you want to send all contacts. 4 Tap Send, then tap OK to confirm. 5 Select an available transfer method and follow the on-screen instructions. Backing up contacts You can use a memory card, a SIM card, or an online synchronization tool such as Microsoft® Exchange ActiveSync® to back up contacts. To export all contacts to a memory card 1 From your Home screen, tap , then tap . 2 Press , then tap Back up contacts > Memory Card. 3 Tap OK. 45 This is an Internet version of this publication. © Print only for private use.