Sony Ericsson Z520i User Guide - Page 42
My friends, Area information, Messaging, Myself, Log in, Add contact, Send IM, Change, Start, chatroom
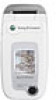 |
View all Sony Ericsson Z520i manuals
Add to My Manuals
Save this manual to your list of manuals |
Page 42 highlights
Messaging My friends Connect and log in to the My friends server to communicate online with your favourite contacts. If your subscription supports instant messaging services, you can see contact status if they are online, and send and receive instant messages. For more information, contact your service provider or see www.SonyEricsson.com/support. To log in to your My friends server } Messaging } My friends } Myself } Log in. List of contacts You can create a list of contacts from your My friends server, people you want to send messages to on a regular basis. To add a contact } Messaging } My friends } More } Add contact and select an option. To send an instant message from My friends 1 } Messaging } My friends and select a contact. 2 } Send IM and type your message } Send. Status You can change your status shown to others. You can also choose to display it for your contacts only or for all users on the My friends server. To change your own status } Messaging } My friends } Myself } Change. Chatroom A chatroom can be started by your service provider, by an individual My friends user or by yourself. You can save chatrooms either by saving a chat invitation or by searching for a specific chatroom. To start a chatroom 1 } Messaging } My friends } More } Start chatroom. 2 Select contacts to invite to the chatroom from your list of contacts } Continue. 3 Enter a short invitation text } Continue } Send. Area information Area information is a type of text message that is sent to all subscribers within a certain network area. When you receive an area information message, 42 This is the Internet version of the user's guide. © Print only for private use.















