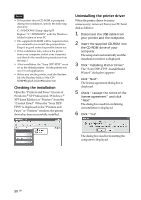Sony DPP-FP55 Operating Instructions - Page 49
Picture Motion Browser - windows 7 driver
 |
View all Sony DPP-FP55 manuals
Add to My Manuals
Save this manual to your list of manuals |
Page 49 highlights
5 Click "Next". The license agreement dialog box is displayed. 6 Check "I accept the terms of the license agreement" and click "Next". If you check "I do not accept the terms of the license agreement", you cannot proceed to the next step. 11 Connect the USB connectors of the printer and your computer. To USB connector (B-TYPE) Printing from a PC The "Ready to install the program" dialog box is displayed. 7 Click "Install". The "Printer connection" dialog box is displayed. 8 Connect the printer to the AC power source (page 16). 9 Press 1 (on/standby) switch to turn on the printer (page 20). The 1 (on/standby) indicator of the printer lights in yellow green. 10 Click "Next". Windows PC To USB connector Note In case you use commercially available USB cable, use a B-type USB cable shorter than 3m in length. The printer automatically enters the PC mode and the printer setup will start automatically. When the printer setup is complete, the "InstallShield Wizard Complete" dialog box is displayed. 12 Click "Finish". The installation of the printer driver is complete. When you are prompted to restart your computer, restart the computer. 13 • To finish installation, click "Complete" and remove the CD-ROM from your computer and keep it for future use. • To continue to install the Picture Motion Browser software, click "Installing the Picture Motion Browser" and follow the procedures on page 51. Continued 49 GB