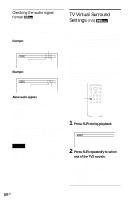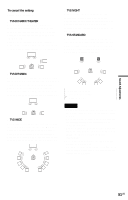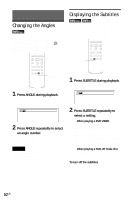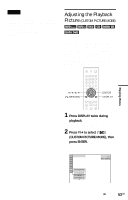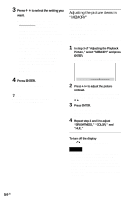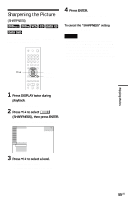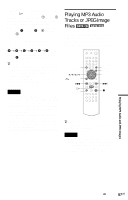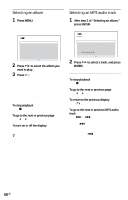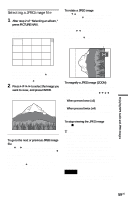Sony DVP-K85P Operating Instructions - Page 54
Press, to select the setting you, want., Press ENTER., Adjusting the picture items in, MEMORY
 |
View all Sony DVP-K85P manuals
Add to My Manuals
Save this manual to your list of manuals |
Page 54 highlights
3 Press X/x to select the setting you want. The default setting is underlined. • STANDARD: displays a standard picture. • DYNAMIC 1: produces a bold dynamic picture by increasing the picture contrast and the color intensity. • DYNAMIC 2: produces a more dynamic picture than DYNAMIC 1 by further increasing the picture contrast and color intensity. • CINEMA 1: enhances details in dark areas by increasing the black level. • CINEMA 2: white colors become brighter and black colors become richer, and the color contrast is increased. • MEMORY: adjusts the picture in greater detail. 4 Press ENTER. The selected setting takes effect. z Hint When you watch a movie, "CINEMA 1" or "CINEMA 2" is recommended. Adjusting the picture items in "MEMORY" You can adjust each element of the picture individually. • PICTURE: changes the contrast • BRIGHTNESS: changes the overall brightness • COLOR: makes the colors deeper or lighter • HUE: changes the color balance 1 In step 3 of "Adjusting the Playback Picture," select "MEMORY" and press ENTER. The "PICTURE" adjustment bar appears. PICTURE 0 2 Press C/c to adjust the picture contrast. To go to the next or previous picture item without saving the current setting, press X/x. 3 Press ENTER. The adjustment is saved, and "BRIGHTNESS" adjustment bar appears. 4 Repeat step 2 and 3 to adjust "BRIGHTNESS," "COLOR," and "HUE." To turn off the display Press O RETURN , or DISPLAY. Notes • The "BRIGHTNESS" setting is not effective if you connect the player via the LINE OUT (VIDEO) or S VIDEO OUT jack and select "PROGRESSIVE AUTO" or "PROGRESSIVE VIDEO" by using the PROGRESSIVE button on the front panel. • For CDs, you can adjust the playback picture only on CD Graphics. 54US