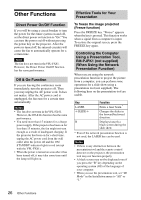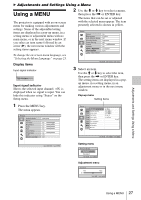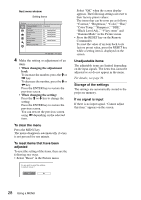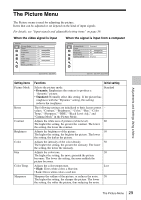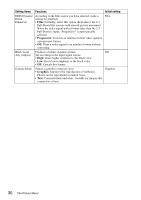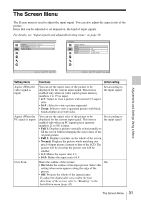Sony FX41 Operating Instructions - Page 31
The Screen Menu
 |
UPC - 027242754775
View all Sony FX41 manuals
Add to My Manuals
Save this manual to your list of manuals |
Page 31 highlights
The Screen Menu The Screen menu is used to adjust the input signal. You can also adjust the aspect ratio of the picture. Items that can be adjusted or set depend on the kind of input signals. For details, see "Input signals and adjustable/setting items" on page 39. Aspect Over Scan Adjust Signal Full 2 On Adjustments and Settings Using a Menu Setting items Aspect (When the video signal is input) Aspect (When the PC signal is input) Over Scan Functions Initial setting You can set the aspect ratio of the picture to be displayed for the current input signal. This item is enabled only when an video signal (preset memory numbers 1 to 15) is input. • 4:3 : Select to view a picture with normal 4:3 aspect ratio. • 16:9 : Select to view a picture squeezed. • Zoom: Select to view a squeezed picture with black bands displayed on both sides. Set according to the input signal You can set the aspect ratio of the picture to be Set according to displayed for the current input signal. This item is the input signal enabled only when an PC signal (preset memory numbers 21 to 56) is input. • Full 1: Displays a picture vertically or horizontally to fill the screen without changing the aspect ratio of the original picture. • Full 2: Displays a picture on the whole of the screen. • Normal: Displays the picture while matching one pixel of input picture element to that of the LCD. The picture will be clear but the picture size will be smaller. • 4:3: Makes the aspect ratio 4:3. • 16:9: Makes the aspect ratio 16:9. Hides the outline of the picture. On • On: Hides the outline of the input picture. Select this setting when noise appears along the edge of the picture. • Off: Projects the whole of the input picture. To adjust the displayable area within the four directions of the screen, refer to "Blanking" in the Installation menu (page 38) The Screen Menu 31