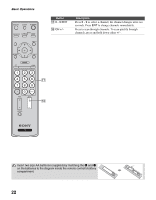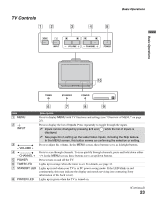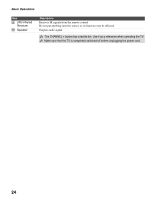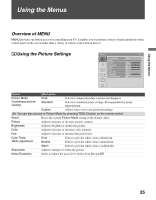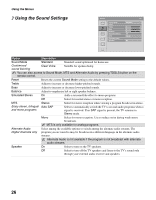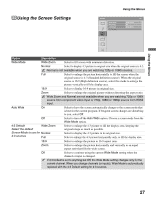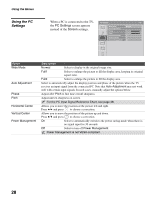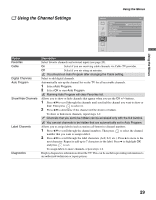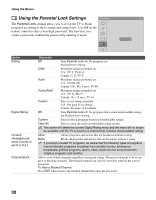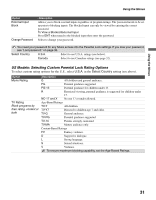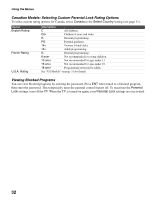Sony KDL-19M4000/G Operating Instructions - Page 27
Using the Screen Settings, Option, Description
 |
View all Sony KDL-19M4000/G manuals
Add to My Manuals
Save this manual to your list of manuals |
Page 27 highlights
Using the Screen Settings Using the Menus Screen Wide Mode Auto Wide 4:3 Default PC Settings TV Wide Zoom On Wide Zoom Using the Menus Option Description Wide Mode Wide Zoom Select to fill screen with minimum distortion. Normal Select to display 4:3 picture in original size when the original source is 4:3. Normal is not available when you are watching 720p or 1080i sources. Full Select to enlarge the picture horizontally to fill the screen when the original source is 4:3 (Standard definition source). When the original source is 16:9 (High definition source), select this mode to enlarge the picture vertically to fill the display area. 16:9 Select to display 16:9 picture in original size. Zoom Select to enlarge the original picture without distorting the aspect ratio. Wide Zoom and Normal are not available when you are watching 720p or 1080i source from component video input or 720p, 1080i or 1080p source from HDMI input. Auto Wide On Select to have the screen automatically change to the screen mode that is best for the current program. If frequent screen changes are disturbing to you, select Off. Off Select to turn off the Auto Wide option. Choose a screen mode from the Wide Mode option. 4:3 Default Wide Zoom Select the default Screen Mode to use for Normal 4:3 sources Full Select to enlarge the 4:3 picture to fill the display area, keeping the original image as much as possible. Select to display the 4:3 picture in its original size. Select to enlarge the 4:3 picture horizontally only, to fill the display area. 16:9 Select to enlarge the picture to 16:9 aspect ratio. Zoom Select to enlarge the picture horizontally and vertically to an equal aspect ratio that fills the wide screen. Off Select to continue using the current Wide Mode setting when the channel or input is changed. If 4:3 Default is set to anything but Off, the Wide Mode setting changes only for the current channel. When you change channels (or inputs), Wide Mode is automatically replaced with the 4:3 Default setting for 4:3 sources. 27