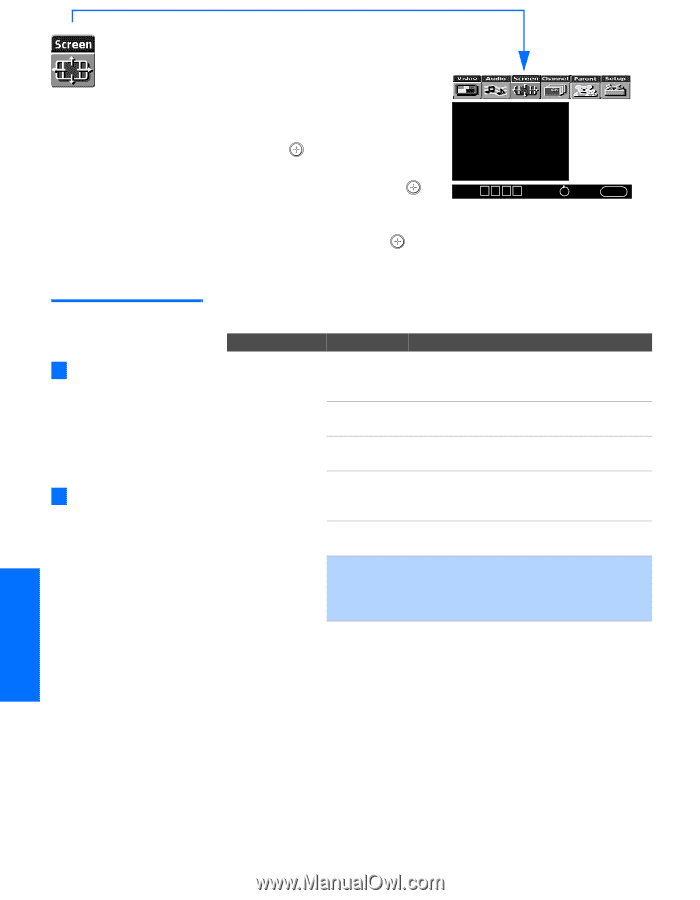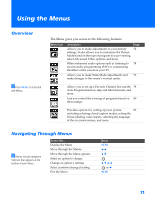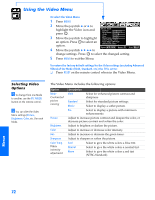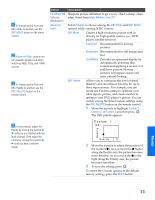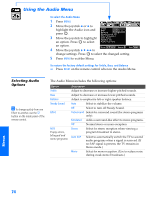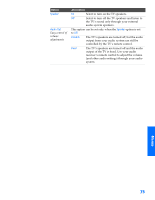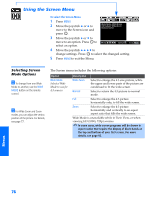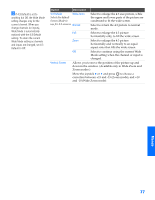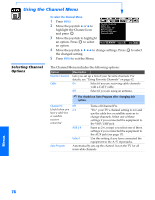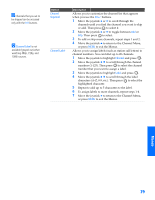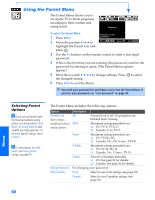Sony KP-65WV700 Primary User Manual - Page 77
Using the Screen Menu, Selecting Screen Mode Options, To select the Screen Menu
 |
View all Sony KP-65WV700 manuals
Add to My Manuals
Save this manual to your list of manuals |
Page 77 highlights
SETUP SETUP Using the Screen Menu To select the Screen Menu 1 Press MENU. 2 Move the joystick B or b to move to the Screen icon and Wide Mode: Wide Zoom 4:3 Default: Wide Zoom Vertical Center press . 3 Move the joystick V or v to move to an option. Press to select an option. Move: V v B b Select: + End: MENU 4 Move the joystick B b V v to change settings. Press to select the changed setting. 5 Press MENU to exit the Menu. Selecting Screen Mode Options z To change from one Wide Mode to another, use the WIDE MODE button on the remote control. z For Wide Zoom and Zoom modes, you can adjust the vertical position of the picture. For details, see page 77. The Screen menu includes the following options: Option Wide Mode Select a Wide Mode to use for 4:3 sources. Description Wide Zoom Select to enlarge the 4:3 size picture, while the upper and lower parts of the picture are condensed to fit the wide screen. Normal Select to return the 4:3 picture to normal mode. Full Select to enlarge the 4:3 picture horizontally only, to fill the wide screen. Zoom Select to enlarge the 4:3 picture horizontally and vertically to an equal aspect ratio that fills the wide screen. Wide Mode is unavailable while in Twin View, or when viewing HD (1080i, 720p) sources. ✍ In some cases, wide-screen programs will be shown in aspect ratios that require the display of black bands at the top and bottom of your 16:9 screen. For more details, see page 92. SETU P SETUP Menus SETUP 76