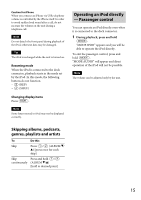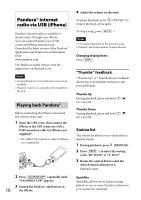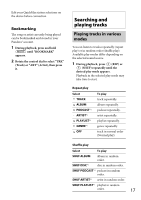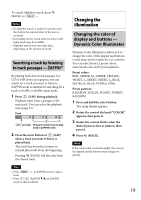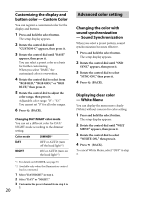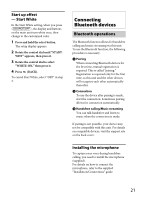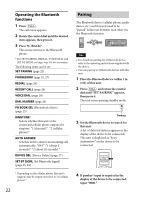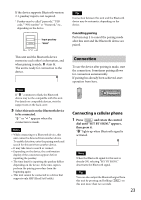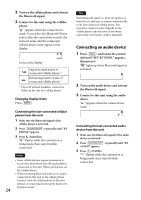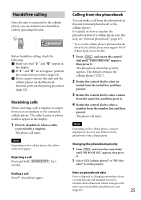Sony MEX-BT4000P Operating Instructions - Page 20
Advanced color setting, White Menu
 |
View all Sony MEX-BT4000P manuals
Add to My Manuals
Save this manual to your list of manuals |
Page 20 highlights
Customizing the display and button color - Custom Color You can register a customized color for the display and buttons. 1 Press and hold the select button. The setup display appears. 2 Rotate the control dial until "CUSTOM-C" appears, then press it. 3 Rotate the control dial until "BASE" appears, then press it. You can select a preset color as a basis for further customizing. When you select "BASE," the customized color is overwritten. 4 Rotate the control dial to select from "RGB RED," "RGB GRN," or "RGB BLUE," then press it. 5 Rotate the control dial to adjust the color range, then press it. Adjustable color range: "0" - "32." You cannot set "0" for all color ranges. 6 Press (BACK). Changing DAY/NIGHT color mode You can set a different color for DAY/ NIGHT mode according to the dimmer setting. Color mode DAY NIGHT DIMMER*1 OFF or AUTO (turn off the head light*2) ON or AUTO (turn on the head light*2) *1 For details on DIMMER, see page 35. *2 Available only when the illumination control lead is connected. 1 Select "DAYNIGHT" in step 2. 2 Select "DAY" or "NIGHT." 3 Customize the preset channel from step 2 to 5. 20 Advanced color setting Changing the color with sound synchronization - Sound Synchronization When you select a preset pattern, sound synchronization becomes effective. 1 Press and hold the select button. The setup display appears. 2 Rotate the control dial until "SND SYNC" appears, then press it. 3 Rotate the control dial to select "SYNC-ON," then press it. 4 Press (BACK). Displaying clear color - White Menu You can display the menu more clearly (White) without concern for color setting. 1 Press and hold the select button. The setup display appears. 2 Rotate the control dial until "WHT MENU" appears, then press it. 3 Rotate the control dial to select "WHITE-ON," then press it. 4 Press (BACK). To cancel White Menu, select "OFF" in step 3.