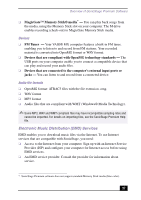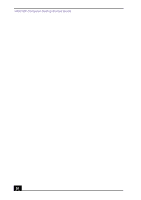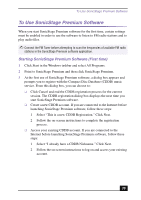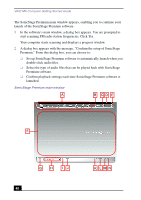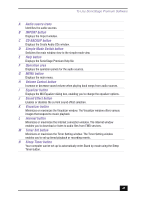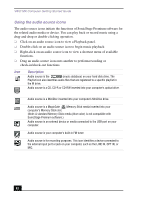Sony PCV-MXS10 Getting Started Guide - Page 42
Using the audio source icons, Using the basic operations, Description
 |
View all Sony PCV-MXS10 manuals
Add to My Manuals
Save this manual to your list of manuals |
Page 42 highlights
VAIO MX Computer Getting Started Guide Using the audio source icons The audio source icons initiate the functions of SonicStage Premium software for the related audio media or device. You can play back or record music using a drag-and-drop or double-clicking operation. ❑ Click on an audio source icon to view a Playback panel. ❑ Double-click on an audio source icon to begin music playback. ❑ Right-click on an audio source icon to view a shortcut menu of available functions. ❑ Drag an audio source icon onto another to perform recording or check-in/check-out functions. Icon Description Audio source is the (music database) on your hard disk drive. The Playlist icon also identifies audio files that are registered to a specific playlist in the M drive. Audio source is a CD, CD-R or CD-RW inserted into your computer's optical drive. Audio source is a MiniDisc inserted into your computer's MiniDisc drive. Audio source is a MagicGate Memory Stick media inserted into your computer's Memory Stick slot. (Note: A standard Memory Stick media (blue color) is not compatible with SonicStage Premium software.) Audio source is an external device or media connected to the USB port on your computer. Audio source is your computer's built-in FM tuner. Audio source is for recording purposes. This icon identifies a device connected to the external input port or jack on your computer, such as the LINE IN, OPT IN, or MIC. 42