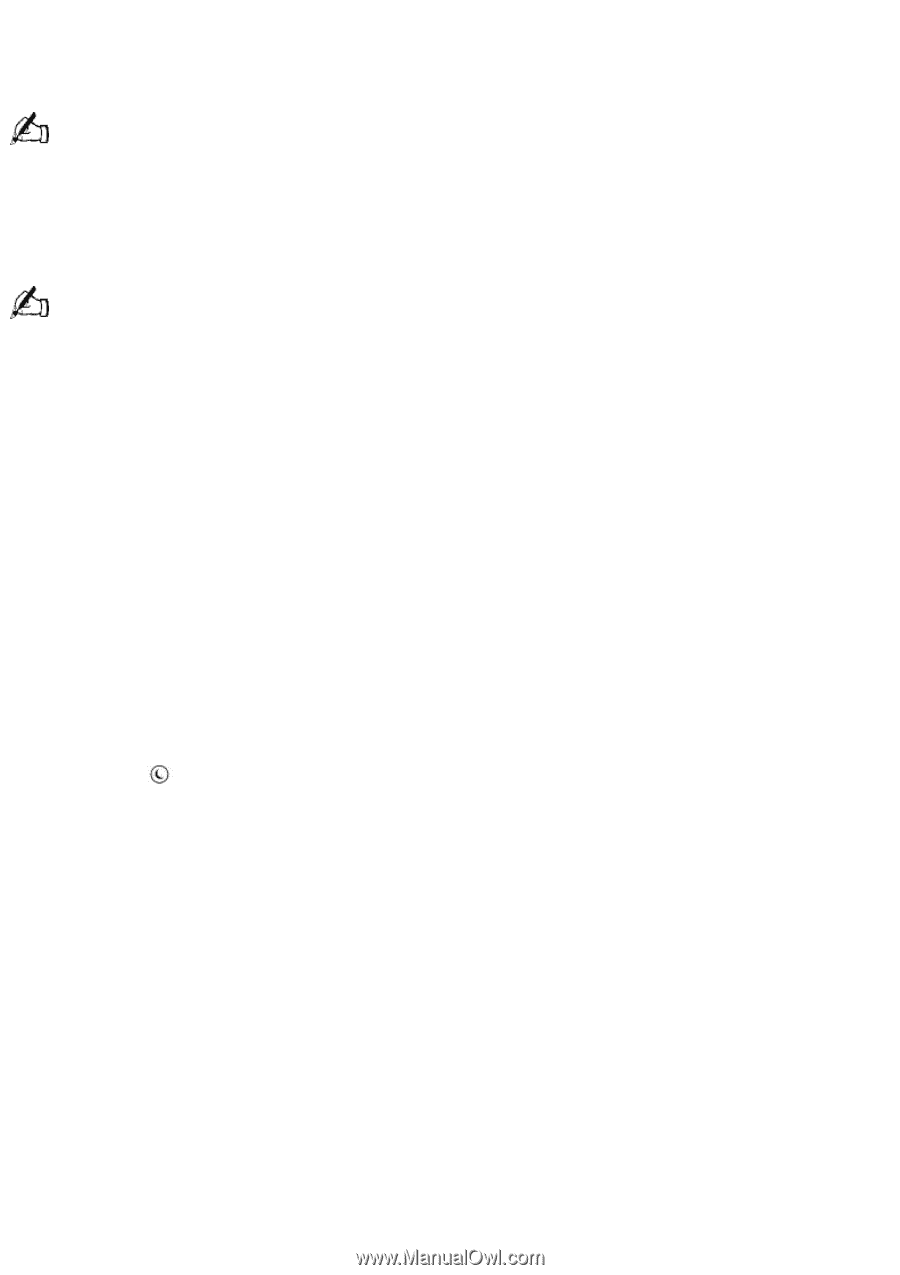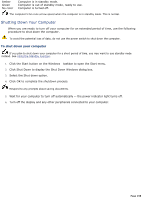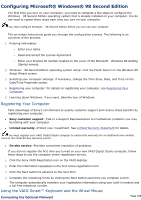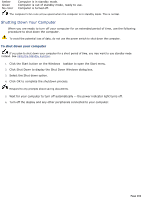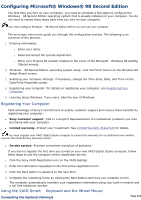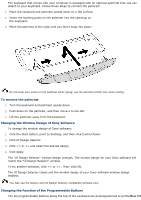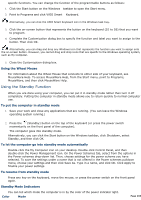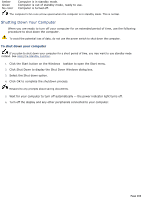Sony PCV-R532DS Online Help Center (VAIO User Guide) (Large File - 20.02 MB) - Page 201
Using the Wheel Mouse, Standby Mode Indicators
 |
View all Sony PCV-R532DS manuals
Add to My Manuals
Save this manual to your list of manuals |
Page 201 highlights
specific functions. You can change the function of the programmable buttons as follows: 1. Click the Start button on the Windows® taskbar to open the Start menu. 2. Point to Programs and click VAIO Smart™ Keyboard. Alternatively, you can click the VAIO Smart Keyboard icon in the Windows task tray. 3. Click the on-screen button that represents the button on the keyboard (S1 to S6) that you want to program. 4. Complete the Customization dialog box to specify the function and label you want to assign to the button. Then click OK. Alternatively, you can drag and drop any Windows icon that represents the function you want to assign onto the on-screen button. However, you cannot drag and drop icons that are specific to the Windows operating system, such as My Computer. 5. Close the Customization dialog box. Using the Wheel Mouse For information about the Wheel Mouse that connects to either side of your keyboard, see MouseWare Help. To access MouseWare Help, from the Start menu, point to Programs, MouseWare, and then click MouseWare Help. Using the Standby Function When you are done using your computer, you can put it in standby mode rather than turn it off completely. Putting the computer in standby mode allows you to return quickly to normal computer use. To put the computer in standby mode 1. Save your work and close any applications that are running. (You can leave the Windows® operating system running.) 2. Press the (Standby) button on the top of the keyboard (or press the power switch momentarily on the front panel of the computer). The computer goes into standby mode. Alternatively, you can click the Start button on the Windows taskbar, click Shutdown, select Standby, and then click OK. To let the computer go into standby mode automatically Double-click the My Computer icon on your desktop. Double-click Control Panel, and then double-click the Power Management icon. On the Power Schemes tab, select from the options in the Power schemes drop-down list. Then, choose settings for the power scheme you have selected. To save the settings under a name that is not offered in the Power schemes pulldown menu, choose your settings and then click Save As. Type in a name, and click OK. Click Apply to finalize your power settings. To resume from standby mode Press any key on the keyboard, move the mouse, or press the power switch on the front panel again. Standby Mode Indicators You can tell which mode the computer is in by the color of the power indicator light. Color Mode Page 201