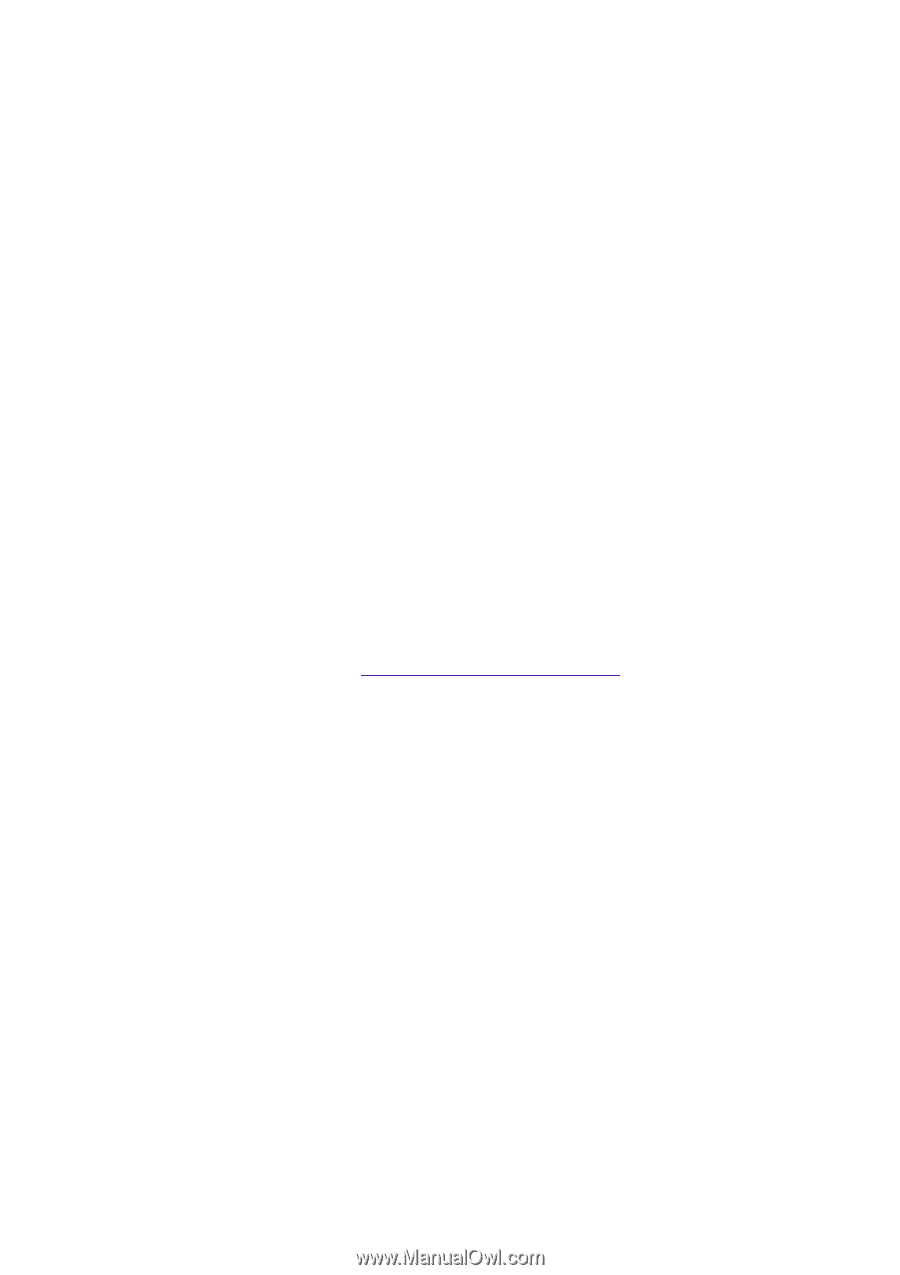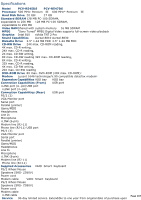Sony PCV-R545DS Online Help Center (VAIO User Manual) - Page 272
Close the Recording Control window., Return the mouse ball to the socket
 |
View all Sony PCV-R545DS manuals
Add to My Manuals
Save this manual to your list of manuals |
Page 272 highlights
Windows 98 does not provide a built-in fax utility. Sony has included the Symantec WinFax® Basic Edition for your faxing needs. To set up WinFax Basic, click the Start button, point to Programs, choose Symantec WinFax Basic Edition, and select Configure WinFax Basic Edition. Follow the on-screen instructions to configure the fax utility. My microphone does not work Check that the microphone is plugged into the mic connector. My microphone is too sensitive to background noise If you find there is too much background noise when you record sound, you should adjust the microphone gain by following these steps: 1. Right-click the speaker icon (Volume) in the lower-right Windows® task tray. 2. Click Open Volume Controls. The Volume Control screen appears. 3. In the Options menu, select Properties. The Properties screen appears. 4. Change the setting for "Adjust volume for" from Playback to Recording, then click OK. 5. Click the Advanced button under Microphone Balance. The Advanced Controls for Microphone screen appears. 6. Deselect the check box for 1 Mic Gain (+20dB), then click the Close button. 7. Close the Recording Control window. My mouse does not work Check that the mouse is plugged into the mouse connector. There may be dust or dirt inside the mouse mechanism. To clean the mouse, follow these steps: 1. Turn off your computer. See Shutting Down Your Computer for details. 2. Remove the mouse ball cover on the back side of the mouse. 3. Turn the mouse upright, and drop the mouse ball into your hand. 4. Using a piece of tape, remove any dust or dirt on the mouse ball and inside the mouse ball socket. 5. Return the mouse ball to the socket, and replace the mouse ball cover. My mouse needs to be set up for left-hand use To set up the mouse for left-hand use: 1. Click the My Computer icon on your desktop. 2. Click Control Panel, and then click Mouse. The Mouse Properties dialog box appears. 3. In the Quick Setup tab, click Device Setup. 4. In the Device Setup Wizard dialog box, click Next. 5. Select the radio button next to "Left side of the keyboard." 6. Click Next three times, and then click Finish. 7. Click Apply. My keyboard does not work Check that the keyboard is plugged into the keyboard connector. Page 272