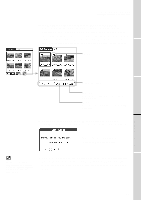Sony PEG-S320 PictureGear Pocket v1.12 Operating Instructions - Page 18
Moving or Copying, Select the [Storage] and [Category] menus. Tap [OK]
 |
View all Sony PEG-S320 manuals
Add to My Manuals
Save this manual to your list of manuals |
Page 18 highlights
2 Viewing and Organizing Pictures Moving or Copying You can move or copy a picture to another category or storage area. Moving or copying a picture 1. Tap the [Menu] button of the CLIE handheld in the browse mode to display [MOVE] icon. To move a picture, tap the [Move] icon. To copy a picture, tap the [Copy] icon. 2. The confirmation dialog box for the move or copy target is displayed. Select the [Storage] and [Category] menus. Tap [OK] to move or to copy and to return to the selection mode. To cancel the move/copy, tap [Cancel] to return to the selection mode. [Move] icon [Copy] icon [Category] menu [Storage] menu Moving or copying multiple pictures 1. Tap [Move] icon or [Copy] icon in the selection mode ([Preview Mode] or [List Mode]) to switch to the move mode or copy mode. 2. Select the selection check box of the pictures to be moved or copied. 3. Tap [Move] to move the pictures. Tap [Copy] to copy the pictures. 4. The confirmation dialog for the move or copy target is displayed. Select the [Storage] and [Category] menu. Tap [OK] to move or copy the pictures and to return to the selection mode. Tap [Cancel] to return to the selection mode. Select the boxes Difference between move and copy When you move a picture, the picture is removed from the original category (or storage). When you copy a picture, the picture remains in the original category (or storage). Move or Copy the pictures of the duplicated name. PictureGear Pocket deletes the pictures in the target first when the pictures of the same name exist in the target to move or to copy. Please be aware of the picture names because the warning dialog is not displayed. Tap the "Move" or "Copy" icon to open the "Selection" check box at the top left of the thumbnail, and to change the bottom of the screen to the copy button. At this time, the "Category menu" disappears and cannot be changed. Confirmation dialog [Move] icon [Copy] icon [Select All] Selects all pictures. [Move] Executes to transfer. [Edit images Dialog] opens. Move Mode Buttons [Copy] Executes to copy. [Edit images Dialog] opens. [Cancel] Cancels the check (selection) and returns to the selection mode. [Category] menu [Storage] menu 2.8