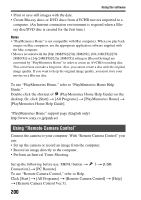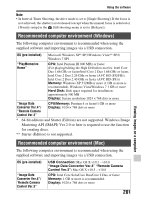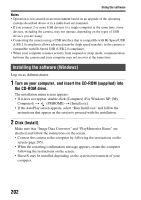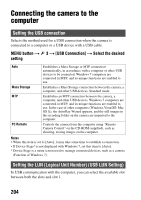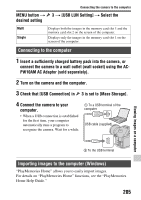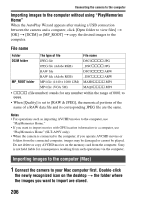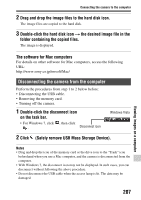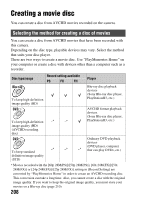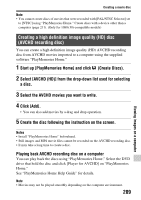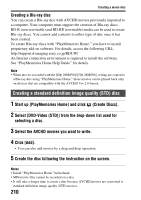Sony SLT-A99V α Handbook - Page 205
Connecting to the computer, Importing images to the computer (Windows)
 |
View all Sony SLT-A99V manuals
Add to My Manuals
Save this manual to your list of manuals |
Page 205 highlights
MENU button t desired setting Connecting the camera to the computer 3 t [USB LUN Setting] t Select the Multi Single Displays both the images in the memory card slot 1 and the memory card slot 2 on the screen of the computer. Displays only the images in the memory card slot 1 on the screen of the computer. Connecting to the computer 1 Insert a sufficiently charged battery pack into the camera, or connect the camera to a wall outlet (wall socket) using the ACPW10AM AC Adaptor (sold separately). 2 Turn on the camera and the computer. 3 Check that [USB Connection] in 3 is set to [Mass Storage]. 4 Connect the camera to your computer. • When a USB connection is established for the first time, your computer automatically runs a program to recognize the camera. Wait for a while. 1 To a USB terminal of the computer USB cable (supplied) Viewing images on a computer 2 To the USB terminal Importing images to the computer (Windows) "PlayMemories Home" allows you to easily import images. For details on "PlayMemories Home" functions, see the "PlayMemories Home Help Guide." 205