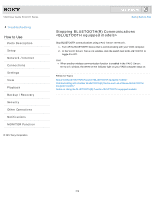Sony SVL24116FXW User Guide - Page 308
Communicating with Another BLUETOOTHR, Device such as a Mouse, <BLUETOOTH equipped models>
 |
View all Sony SVL24116FXW manuals
Add to My Manuals
Save this manual to your list of manuals |
Page 308 highlights
VAIO User Guide SVL2411 Series Troubleshooting How to Use Parts Description Setup Network / Internet Connections Settings View Playback Backup / Recovery Security Other Operations Notifications MONITOR Function Click to Search Back | Back to Top Communicating with Another BLUETOOTH(R) Device such as a Mouse You can connect BLUETOOTH devices to your VAIO computer. For details on BLUETOOTH communication, see About the BLUETOOTH Function . [Details] 1. Click (Start), All Programs, and VAIO Smart Network or click (the VAIO Smart Network icon) in the desktop notification area. 2. Make sure that the switch next to BLUETOOTH is toggled to On. If it is set to Off, click it to toggle to On. Hint If your VAIO computer is compliant with BLUETOOTH high speed technology and you intend to use it for high-speed communications, toggle the switch next to Wireless LAN or Wi-Fi to On, too. Make sure that the WIRELESS indicator light on your VAIO computer is on. 3. Click (Start) and Devices and Printers. 4. When connecting a BLUETOOTH mouse, turn it on and press the button to connect the mouse. Hint Refer to the manual that came with your BLUETOOTH device for the procedure to have the device ready for connection. 5. Click Add a device. Your VAIO computer searches for devices and displays a device list. Follow the onscreen instructions to register your device. Note Depending on the BLUETOOTH device, it may take some time for your VAIO computer to find the device. If your device does not appear in the list, repeat the procedure to have the device ready for connection (for example, pressing the button for connection). Depending on the BLUETOOTH device, the procedure to establish connection may vary. Refer to the manual that came with the device for the procedure. Hint To connect a BLUETOOTH mouse, select it from the device list and click the Next button. If the Select a paring option window appears, select Pair without using a code and click the Next button. Click Close with the mouse you selected to close the window. For details on the operations, click (Start) and Help and Support to open Windows Help and Support, and then enter "BLUETOOTH" in the search box. A window appears for passkey input if a BLUETOOTH device is requesting authentication to establish connection. Follow the on-screen instructions to share the passkey between the BLUETOOTH device and your VAIO computer. If you do not wish to connect, click the Cancel button in the window. A passkey is a secret number that is entered by a user to use for the authentication process to allow two BLUETOOTH devices to communicate with each other. Enter the same alphanumeric string (case-sensitive) for both devices to allow them to 308