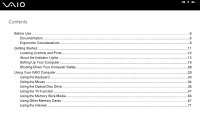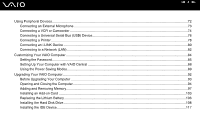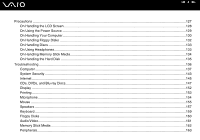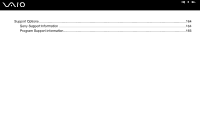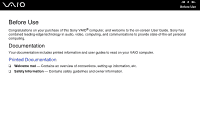Sony VGC-RC310G User Guide
Sony VGC-RC310G - Vaio Desktop Computer Manual
 |
View all Sony VGC-RC310G manuals
Add to My Manuals
Save this manual to your list of manuals |
Sony VGC-RC310G manual content summary:
- Sony VGC-RC310G | User Guide - Page 1
N User Guide Personal Computer VGC-RC300 Series - Sony VGC-RC310G | User Guide - Page 2
Up Your Computer ...16 Shutting Down Your Computer Safely ...28 Using Your VAIO Computer ...29 Using the Keyboard ...30 Using the Mouse ...34 Using the Optical Disc Drive ...38 Using the TV Function ...47 Using the Memory Stick Media ...63 Using Other Memory Cards ...67 Using the Internet...71 - Sony VGC-RC310G | User Guide - Page 3
...88 Using the Power Saving Modes ...89 Upgrading Your VAIO Computer...92 Before Upgrading Your Computer ...93 Opening and Closing the Computer...94 Adding and Removing Memory...97 Installing an Add-on Card ...103 Replacing the Lithium Battery ...106 Installing the Hard Disk Drive...108 Installing - Sony VGC-RC310G | User Guide - Page 4
...130 On Handling Floppy Disks ...132 On Handling Discs ...133 On Using Headphones...133 On Handling Memory Stick Media...134 On Handling the Hard Disk ...135 Troubleshooting ...136 Computer ...137 System Security ...143 Internet ...145 CDs, DVDs, and Blu-ray Discs...147 Display ...152 Printing - Sony VGC-RC310G | User Guide - Page 5
n5 N Support Options ...164 Sony Support Information ...164 Program Support Information...165 - Sony VGC-RC310G | User Guide - Page 6
n6 N Before Use Before Use Congratulations on your purchase of this Sony VAIO® computer, and welcome to the on-screen User Guide. Sony has combined leading-edge technology in audio, video, computing, and communications to provide state-of-the-art personal computing. Documentation Your documentation - Sony VGC-RC310G | User Guide - Page 7
your entire hard disk drive to the original factory installed settings. To access this on-screen guide: 1 Click Start, point to All Programs, and click VAIO Support Central. 2 Click VAIO Documentation. 3 Click VAIO Recovery Guide. ❑ RAID guide - Provides an overview of RAID systems and the various - Sony VGC-RC310G | User Guide - Page 8
n8 N Before Use ❑ MCE guide (Selected models only) - Provides information about using the Windows XP Media Center Edition operating system. To access this on-screen guide: 1 Click Start, point to All Programs, and click VAIO Support Central. 2 Click VAIO Documentation. 3 Click MCE guide. - Sony VGC-RC310G | User Guide - Page 9
attempt to take account of the following ergonomic considerations: n9 N Before Use ❑ Stable work surface - Use a stable work surface large enough to support the computer and other peripheral equipment. ❑ Ventilation - Leave at least eight inches of space on the left and back sides of your computer - Sony VGC-RC310G | User Guide - Page 10
n 10 N Before Use ❑ Furniture and posture - Sit in a chair with good back support and armrests. Adjust the level of the chair so your feet are flat on the floor. A footrest may make you more comfortable. Sit with relaxed, - Sony VGC-RC310G | User Guide - Page 11
start up your computer with only the supplied accessories connected and set up your system. Upon completion, connect one device (for example, a printer, external hard disk drive, scanner, and so on) at a time, following the manufacturer's instructions. ❑ Locating Controls and Ports (page 12) ❑ About - Sony VGC-RC310G | User Guide - Page 12
n 12 N Getting Started Locating Controls and Ports Take a moment to identify the controls and ports shown on the following pages. ! Your computer may not be equipped with all of the hardware features described in this section. The location of the controls, ports, and jacks may vary from the - Sony VGC-RC310G | User Guide - Page 13
disc 80) G VAIO power indicator ( Power button Q Headphones jack R Microphone jack (page 73) S S VIDEO In port*3 (page 74) T Composite Video In jack*3 (page 74) U Composite Audio In (L/R) jacks*3 (page 74) *1 Supports high-/full-/low- speeds. *2 Your computer supports Memory Stick Duo media and Memory - Sony VGC-RC310G | User Guide - Page 14
Modem port (page 22) B AC In port (page 25) C S/PDIF OPTICAL OUT port Connect digital equipment such as an AV amplifier. n 14 N Getting Started D Network (Ethernet) port (page 82) 2.0) ports*2 (page 76) S Keyboard port T Mouse port *1 On selected models only. *2 Supports high-/full-/low- speeds. - Sony VGC-RC310G | User Guide - Page 15
computer is equipped with the following indicator lights. Indicator VAIO power Standby Media Access Drive Functions Illuminates when the computer is indicator is off, the memory card is not being used. Illuminates when data is read from or written to the hard disk or optical disc drive. Do not - Sony VGC-RC310G | User Guide - Page 16
on the model you purchased. See the online Specifications for your computer's specific hardware configuration. Connecting a Display (Monitor) A display may be supplied with your computer. For details on the bundled accessories, see the online Specifications. To connect a display 1 If you want to - Sony VGC-RC310G | User Guide - Page 17
will hear audio from the speakers connected to your computer, not from the TV. To hear audio from the TV, use a line-out cable (not supplied) to connect the computer and the TV. - Sony VGC-RC310G | User Guide - Page 18
Your computer is compliant with the High-bandwidth Digital Content Protection (HDCP) specification and capable of encrypting the transmission channel of digital video signals for the purpose of copyright protection to play or view any copyright protected contents, including Blu-ray movie contents. - Sony VGC-RC310G | User Guide - Page 19
) to the color of the speaker jacks on the back of the computer. ❑ Review the connection instructions provided with your speaker system, as the connection setup may vary. To select the speaker system 1 Click Start and then Control Panel. 2 Click Sounds, Speech, and Audio Devices. 3 Click Sounds - Sony VGC-RC310G | User Guide - Page 20
Connecting the Radio Frequency Receiver for the Wireless Keyboard and Mouse Along with a wireless keyboard and mouse, a radio frequency receiver is also supplied with your computer to enable the computer to communicate with the wireless keyboard and mouse. Make sure to connect the radio frequency - Sony VGC-RC310G | User Guide - Page 21
n 21 N Getting Started To connect the radio frequency receiver 1 Plug the radio frequency receiver cable (1) into one of the USB ports (2) on the back of the computer. You can now use your radio frequency receiver (3). - Sony VGC-RC310G | User Guide - Page 22
and a "1-to-2" port adapter device (splitter). To connect the modem 1 Unplug your telephone from the wall jack and set aside. 2 Plug another phone cable (not supplied) into the modem port on the back of the computer. 3 Plug the other end of the cable into the wall jack. - Sony VGC-RC310G | User Guide - Page 23
from the wall jack. 2 Plug it into one of the ports on a "1-to-2" port adapter device (splitter) (1). 3 Plug one end of a second phone cable (not supplied) into the other port on the splitter device. 4 Insert the plug end of the splitter device into the wall jack. 5 Plug the other end of - Sony VGC-RC310G | User Guide - Page 24
n 24 N Getting Started ! Your computer has a protective sticker covering the network (Ethernet) port located on the back of the computer. Connect 10BASE-T, 100BASE- TX, or 1000BASE-T cables to the network (Ethernet) port, depending on your computer's network (Ethernet) port specification. Using - Sony VGC-RC310G | User Guide - Page 25
n 25 N Getting Started Connecting the Power Cord Your computer's power cord must be plugged into an AC power source, such as an AC wall outlet, surge protector, or Uninterruptible Power Supply (UPS), before you can establish communication with your wireless keyboard and wireless mouse. ! Use your - Sony VGC-RC310G | User Guide - Page 26
n 26 N Getting Started To connect the power cord 1 Insert the power cord into the AC In port (1) on the back of the computer. 2 Insert the power cord plugs from the display, computer, and speakers into a grounded AC wall outlet, surge protector, or Universal Power Supply (UPS) (2). - Sony VGC-RC310G | User Guide - Page 27
n 27 N Getting Started ✍ To disconnect the computer completely from AC power, unplug the power cord. Make sure that the AC outlet is easily accessible. If you are interrupted and need to leave your computer suddenly, place the computer into - Sony VGC-RC310G | User Guide - Page 28
Off. 4 Respond to any prompts warning you to save documents or to consider other users and wait for the computer to turn off automatically. The VAIO power indicator turns off. - Sony VGC-RC310G | User Guide - Page 29
how to get the most out of using your VAIO computer. ❑ Using the Keyboard (page 30) ❑ Using the Mouse (page 34) ❑ Using the Optical Disc Drive (page 38) ❑ Using the TV Function (page 47) ❑ Using the Memory Stick Media (page 63) ❑ Using Other Memory Cards (page 67) ❑ Using the Internet (page 71 - Sony VGC-RC310G | User Guide - Page 30
n 30 N Using Your VAIO Computer Using the Keyboard A wireless keyboard is supplied with your computer. The wireless keyboard . D Standby button Provides for the lower level of power consumption. For details on power management, see Using the Power Saving Modes (page 89). E Windows keys Display the - Sony VGC-RC310G | User Guide - Page 31
n 31 N Using Your VAIO Computer Before You Use the Keyboard Two AA alkaline batteries are supplied with your computer for use in the feet (approximately 60 cm) from the radio frequency receiver. Confirm that the supplied AA batteries are properly installed. Press the CONNECT button located on the - Sony VGC-RC310G | User Guide - Page 32
n 32 N Using Your VAIO Computer To connect the wireless keyboard 1 Insert the supplied two AA batteries (1) into the battery compartment (2) on the bottom of the wireless keyboard. 2 Turn on the computer. 3 Press the CONNECT button on the bottom - Sony VGC-RC310G | User Guide - Page 33
n 33 N Using Your VAIO Computer ✍ You can check the keyboard's battery power level by clicking (wireless keyboard icon) on the taskbar. A warning message may also appear on the computer screen when the keyboard's battery power becomes low. If the wireless keyboard does not operate properly, the - Sony VGC-RC310G | User Guide - Page 34
n 34 N Using Your VAIO Computer Using the Mouse A wireless mouse is supplied with your computer. Using the Wireless with applications that support it). C Right button Press the right button once to display a context-sensitive shortcut menu (not always an active function). D Power switch Slide the - Sony VGC-RC310G | User Guide - Page 35
n 35 N Using Your VAIO Computer Before You Use the Mouse Two AA alkaline batteries are supplied with your computer for use in approximately 2 feet (60 cm) from the radio frequency receiver. Confirm that the supplied AA batteries are properly installed. Press the CONNECT button located on the bottom - Sony VGC-RC310G | User Guide - Page 36
wireless mouse 1 Insert the supplied two AA batteries into the wireless mouse as shown below. n 36 N Using Your VAIO Computer 2 Turn on the computer. 3 Press the CONNECT button on the bottom of the radio frequency receiver. 4 Turn over the wireless mouse, slide the power switch to the ON position - Sony VGC-RC310G | User Guide - Page 37
n 37 N Using Your VAIO Computer ✍ You can check the battery power level for the mouse by clicking (wireless mouse icon) on the taskbar. If the wireless mouse does not operate properly, the batteries may need to - Sony VGC-RC310G | User Guide - Page 38
middle of the tray with the label side facing up and gently push it until the disc clicks into place. 4 Close the tray by pushing it in gently. ! Do not remove the optical disc when the computer is in a power saving mode (Standby or Hibernate). Doing so may cause the computer to malfunction. - Sony VGC-RC310G | User Guide - Page 39
and Blu-ray Discs Your computer plays and records CDs, DVDs, and Blu-ray discs, depending on the model you purchased. Check your specifications for the type of optical disc drive installed on your model. Use the table below to see which types of media your optical disc drive supports. Optical disc - Sony VGC-RC310G | User Guide - Page 40
VAIO Computer Optical disc drive Plays Blu-ray CD, CD-R, CD-RW, DVD, most DVD-R, DVD-RW, DVD+R, DVD+R DL (Double Layer), DVD-R DL (Dual Layer), DVD+RW, DVD-RAM, BD-ROM*1, BD-R*2, and BD-RE*3 *1 BD-ROM stands for Blu-ray Disc-Read Only Memory in version 1.1 format. *2 BD-R stands for Blu-ray - Sony VGC-RC310G | User Guide - Page 41
The Blu-ray drive on your computer does not support BDRE 1.0 discs and Blu-ray cartridge discs. ! You may need to connect to the Internet when playing copyright protected Blu-ray discs. As with other optical media devices, circumstances may limit compatibility or prevent Blu-ray disc playback. VAIO - Sony VGC-RC310G | User Guide - Page 42
n 42 N Using Your VAIO Computer Notes on writing data to a disc ❑ To make the data on a disc readable on an optical disc drive, you need to close the session before you eject it. To complete this process, follow the instructions included with your software. ❑ Only use circular discs. Do not use - Sony VGC-RC310G | User Guide - Page 43
n 43 N Using Your VAIO Computer Notes on playing DVDs To achieve optimum performance when playing DVDs, you should follow these recommendations. ❑ Close all open applications before playing a DVD movie. ❑ Do not use memory-resident utility software to speed up disc access when playing a DVD. This - Sony VGC-RC310G | User Guide - Page 44
44 N Using Your VAIO Computer Playing CDs To play an audio CD 1 Insert a disc into the optical disc drive. 2 If nothing appears on the desktop, then click Start, point to All Programs, and click to start the desired CD software, such as the SonicStage software. If the Audio CD window appears, click - Sony VGC-RC310G | User Guide - Page 45
n 45 N Using Your VAIO Computer Copying Files to CDs See the online Specifications to find the type of your optical disc drive, and then Reading and Writing CDs, DVDs, and Blu-ray Discs (page 39)to find about the supported disc media. To copy files to a disc ! Do not strike or shake the computer - Sony VGC-RC310G | User Guide - Page 46
to find the type of your optical disc drive, and then Reading and Writing CDs, DVDs, and Blu-ray Discs (page 39) to find about the supported disc media. To copy files to a disc 1 Insert a disc into the optical disc drive. 2 If nothing appears on the desktop, then click Start, point to All Programs - Sony VGC-RC310G | User Guide - Page 47
. This section describes how to set up your TV, set-top box, and other equipment. See the on-screen MCE guide for more information on Media Center features. To access this on-screen guide 1 Click Start, point to All Programs, and click VAIO Support Central. 2 Click VAIO Documentation. 3 Click MCE - Sony VGC-RC310G | User Guide - Page 48
n 48 N Using Your VAIO Computer Setting Up TV Connections ! The following connections may not be available depending on the country or area of your residency. The best method of connecting your computer system, TV monitor or display, and cable service access, depends on the type of cable connection - Sony VGC-RC310G | User Guide - Page 49
n 49 N Using Your VAIO Computer Connecting to standard cable access (CATV) To connect in CATV mode (Option 1) 1 Connect one end of a TV coaxial cable (1) (not supplied) to your cable service access (wall outlet) (2). 2 Connect the other end to the VHF/UHF port (3) on the computer. - Sony VGC-RC310G | User Guide - Page 50
n 50 N Using Your VAIO Computer To connect in CATV mode (Option 2) 1 Connect one end of a TV coaxial cable (1) (not supplied) to your cable service access (wall outlet) (2). Connect the other end to the single-connection side of a splitter adapter (3) (not supplied). 2 Connect a second TV coaxial - Sony VGC-RC310G | User Guide - Page 51
a VHF/UHF RF combiner/transformer (not supplied) to connect the computer and the indoor/outdoor antenna system. ✍ If you are connecting to an indoor/outdoor antenna, you may need to reorient the antenna for best reception. Move the antenna cable away from other power sources or connectors to reduce - Sony VGC-RC310G | User Guide - Page 52
52 N Using Your VAIO Computer To connect in terrestrial mode (Option 2) 1 Connect one end of a 300-ohm twin lead cable (1) (not supplied) to the screw-type grips at your antenna outlet (2). Connect the other end to the grips on a VHF/UHF RF combiner/transformer (3) (not supplied). 2 Connect one end - Sony VGC-RC310G | User Guide - Page 53
VAIO Computer Connecting with a cable or satellite set-top box (STB) You can connect your computer to cable service access that uses a set-top box (cable or satellite). When using the set-top box (STB) setup, you can only change channels through the STB, using its controls or the supplied remote - Sony VGC-RC310G | User Guide - Page 54
n 54 N Using Your VAIO Computer - Sony VGC-RC310G | User Guide - Page 55
n 55 N Using Your VAIO Computer To connect in STB mode (Option 2) 1 Connect one end of a TV coaxial cable (1) (not supplied) to your cable service access (wall outlet) (2). Connect the other end to the VHF/UHF IN port on the back panel of your set-top box (STB) (3). 2 Connect a second - Sony VGC-RC310G | User Guide - Page 56
n 56 N Using Your VAIO Computer - Sony VGC-RC310G | User Guide - Page 57
n 57 N Using Your VAIO Computer Using the Remote Commander If your computer supports the TV function, then a remote commander is supplied with the computer for using Media Center features, including TV channel selection. A MY MUSIC button Press to view and listen to your music playlists. B MY - Sony VGC-RC310G | User Guide - Page 58
n 58 N Using Your VAIO Computer D BACK button Press to return to the previous window. E VOL buttons Press to increase (+) or decrease (-) the volume. F RECORDED TV button Press to view previously recorded TV programs (In My TV window). G GUIDE button Press to view the TV program guide for your area - Sony VGC-RC310G | User Guide - Page 59
n 59 N Using Your VAIO Computer Before you use the remote commander Before using the remote commander, you need to insert the supplied AA manganese batteries and connect the remote sensor to enable communication between the computer and the remote commander. To insert batteries 1 Turn the remote - Sony VGC-RC310G | User Guide - Page 60
To connect the remote sensor 1 Choose the USB port (1) you prefer to use. 2 Plug the remote sensor cable (2) into the USB port. n 60 N Using Your VAIO Computer 3 Position the remote sensor (3) to enable unobstructed communication with the remote commander. - Sony VGC-RC310G | User Guide - Page 61
n 61 N Using Your VAIO Computer If you are using a cable or satellite set-top box, you can attach the remote sensor control to the remote sensor, which enables you - Sony VGC-RC310G | User Guide - Page 62
n 62 N Using Your VAIO Computer ! Do not cover the infrared port when attaching the remote sensor control. The remote sensor must be visible in a line-of-sight with the remote commander in order to function properly. - Sony VGC-RC310G | User Guide - Page 63
with compatible products, such as digital cameras, mobile phones and other devices. Because it is removable, it can be used for external data storage. For the latest information on Memory Stick media, visit the Sony online support Web site at http://esupport.sony.com/EN/ VAIO/ for customers in USA - Sony VGC-RC310G | User Guide - Page 64
Stick PRO/Duo media slot in the direction of the arrow. 4 Carefully slide the Memory Stick media into the slot until it clicks into place. The Memory Stick media is automatically detected by your system and appears in your My Computer window as a local drive, under the appropriate letter (depending - Sony VGC-RC310G | User Guide - Page 65
if you cannot insert it smoothly. Do not insert more than one Memory Stick media into the slot. Inserting the media improperly may damage the computer. ✍ The computer supports Memory Stick Duo media and is equipped with the Memory Stick combo slot that is compatible with both standard- and duosize - Sony VGC-RC310G | User Guide - Page 66
Using Your VAIO Computer Removing a Memory Stick Media To remove a Memory Stick media 1 Flip the upper front panel down, using your fingertip. 2 Check that the Media Access indicator is off. 3 Push the Memory Stick media in toward the computer. The Memory Stick media ejects. 4 Pull the Memory Stick - Sony VGC-RC310G | User Guide - Page 67
67 N Using Your VAIO Computer Using Other Memory Cards In addition to the Memory Stick PRO/Duo media slot, your computer is equipped with three other memory card slots to accommodate many popular types of memory cards. You can use these slots to transfer data among digital cameras, camcorders, music - Sony VGC-RC310G | User Guide - Page 68
n 68 N Using Your VAIO Computer Before You Use Memory Cards The memory card slots on your computer support the following memory cards: ❑ CF (CompactFlash) memory card slot ❑ CompactFlash ❑ Microdrive ❑ SD memory card slot ❑ Secure Digital (SD) ❑ MultiMediaCard (MMC) ❑ SM/xD-Picture Card slot ❑ - Sony VGC-RC310G | User Guide - Page 69
force to open the cover. 2 Locate the appropriate slot for the memory card you want to use. n 69 N Using Your VAIO Computer 3 Hold the memory card with the arrow facing up and pointing toward the memory card slot. 4 Carefully slide the memory card into the slot until it clicks into place. Do not - Sony VGC-RC310G | User Guide - Page 70
its data may become damaged. To remove a Secure Digital (SD), MultiMediaCard, SmartMedia, or xD-Picture Card media 1 Flip the upper front panel down, using your fingertip. 2 Check that the Media Access indicator is off. 3 Press the extended part of the memory card, causing it to extend out from the - Sony VGC-RC310G | User Guide - Page 71
VAIO Computer Using the Internet Setting Up a Dial-up Internet Connection Before you can connect to the Internet, you need to connect your computer to a telephone line with a telephone cable (not supplied Information window appears, follow the on-screen instructions. 3 If it is not already selected, - Sony VGC-RC310G | User Guide - Page 72
Using Peripheral Devices You can add functionality to your computer by using the various ports on the computer. ❑ Connecting an External Microphone (page 73) ❑ Connecting a VCR or Camcorder (page 74) ❑ Connecting a Universal Serial Bus (USB) Device (page 76) ❑ Connecting a Printer (page 78) ❑ - Sony VGC-RC310G | User Guide - Page 73
n 73 N Using Peripheral Devices Connecting an External Microphone If you need to use a sound input device (for example, to chat over the Internet) you need to plug in an external microphone. To connect an external microphone Plug the microphone cable (1) into the microphone jack (2) m. ✍ Make sure - Sony VGC-RC310G | User Guide - Page 74
In (L/R) jacks on the computer. 2 Connect the other ends of the dual audio cable to your VCR or camcorder. 3 Connect an S-Video cable (2) (not supplied) directly into the S VIDEO (S Video) In port on the computer. 4 Connect the other end of the S-Video cable into the appropriate port on the VCR - Sony VGC-RC310G | User Guide - Page 75
Devices To connect a VCR or camcorder with a stereo A/V dubbing cable 1 Connect a stereo A/V dubbing cable with triple RCA plugs at each end (not supplied) directly into the Composite Video In jack, and the Composite Audio In (L/R) jacks on the computer. 2 Connect the other ends of the stereo - Sony VGC-RC310G | User Guide - Page 76
1 Choose the USB port (1) you prefer to use. 2 Plug the USB floppy disk drive cable (2) into the USB port. Your USB floppy disk drive (3) is now ready for use. n 76 N Using Peripheral Devices ! When using a USB floppy disk drive, do not apply force on the USB port. This may cause a malfunction. - Sony VGC-RC310G | User Guide - Page 77
n 77 N Using Peripheral Devices Disconnecting a USB floppy disk drive You can disconnect a USB floppy disk drive when the computer is on or off. Disconnecting the drive when the computer is in a power saving mode (Standby or Hibernate) may cause the computer to malfunction. If the computer is off, - Sony VGC-RC310G | User Guide - Page 78
Port You can connect a USB printer compatible with your version of Windows to the computer. To connect a printer using the USB port 1 Plug the printer power cord into an AC outlet (1). 2 Choose the USB port (3) you prefer to use. 3 Plug one end of a USB printer cable (2) into the USB port and - Sony VGC-RC310G | User Guide - Page 79
Devices Connecting a Printer Using the Printer Port To connect a printer using the printer port 1 Plug the printer power cord (1) into an AC outlet. 2 Plug the printer cable (2) supplied with your printer into the printer port (3) on the back of the computer. ✍ Before connecting the printer - Sony VGC-RC310G | User Guide - Page 80
digital video camcorder or to connect two VAIO computers in order to copy, delete or edit files. ❑ The computer is equipped with a 4-pin and a 6-pin i.LINK port. A 4-pin i.LINK port cannot supply power applications, operating system and i.LINK compatible devices you use. See the manual that came with - Sony VGC-RC310G | User Guide - Page 81
video camcorder 1 Plug one end of the i.LINK cable (1) (not supplied) into the i.LINK port (2) on the computer and the other end into the DV In/Out ports (3) on the digital video camcorder. 2 Launch the DVgate Plus software. ✍ On Sony digital video cameras, ports labeled DV Out, DV In/Out or i.LINK - Sony VGC-RC310G | User Guide - Page 82
) You can connect your computer to 1000BASE-T/100BASE-TX/10BASE-T-type networks with an Ethernet network cable. Connect one end of a network cable (not supplied) to the network (Ethernet) port on the back of the computer and the other end to your network. For detailed settings and devices needed to - Sony VGC-RC310G | User Guide - Page 83
n 83 N Using Peripheral Devices ! Telephone lines cannot be connected to the network (LAN) connector on your computer. If the network (LAN) connector is connected to the telephone lines mentioned below, high electric current to the connector may cause damage, overheating or fire. - Home (intercom - Sony VGC-RC310G | User Guide - Page 84
describes how to change the main settings of your computer. Among other things, you will learn how to use and customize the look of your Sony software and utilities, etc. ❑ Setting the Password (page 85) ❑ Setting Up Your Computer with VAIO Central (page 88) ❑ Using the Power Saving Modes (page 89) - Sony VGC-RC310G | User Guide - Page 85
n 85 N Customizing Your VAIO Computer Setting the Password Use one of the BIOS functions to set the password. Once you have set the password, you will have to enter the password after the VAIO logo appears to start your computer. The power-on password will allow you to protect your computer from - Sony VGC-RC310G | User Guide - Page 86
reset fee will be charged, and your computer may need to be sent in for depot service for password reset. To add the power-on password 1 Turn on the computer. 2 Press the F2 key when the VAIO logo appears. The BIOS setup screen appears. 3 Press the < or , key to select Security on the - Sony VGC-RC310G | User Guide - Page 87
n 87 N Customizing Your VAIO Computer Changing/Removing the Power-on Password To remove the power-on password 1 Turn on the computer. 2 Press the F2 key when the VAIO logo appears. 3 Enter the current password for Enter Current Password and press the Enter key. The BIOS setup screen appears. 4 Press - Sony VGC-RC310G | User Guide - Page 88
Computer Setting Up Your Computer with VAIO Central The VAIO Central utility allows you to consult system information and specify preferences for system behavior. To use VAIO Central 1 Click Start, point to All Programs, and click VAIO Central. The VAIO Central window appears. 2 Select the desired - Sony VGC-RC310G | User Guide - Page 89
VAIO Computer Using the Power Saving Modes In addition to the normal operating mode, which allows you to turn off specific devices, your computer has two distinct power . Click Performance and Maintenance and Power Options, and then change the settings under Power Schemes. Using Normal Mode This is - Sony VGC-RC310G | User Guide - Page 90
Your VAIO Computer Using Standby Mode Standby mode turns off the computer screen and sets the hard disk and the CPU to a low power consumption , you cannot insert a disc. The computer comes out of Standby mode quicker than out of Hibernate mode. Standby mode uses more power than Hibernate mode. If - Sony VGC-RC310G | User Guide - Page 91
system is saved on the hard disk and power is turned off. The VAIO power indicator is off in this mode. To activate Hibernate mode 1 Click Start and then Turn Off Computer. 2 Click Hibernate. To return to Normal mode Press the power mode, you cannot insert a disc. Hibernate mode requires more time - Sony VGC-RC310G | User Guide - Page 92
module. For the type of module and amount of memory installed on your model, see the online Specifications. For assistance, contact an authorized Sony Service Center. To find the nearest center or agent, visit the Sony online support Web site. ❑ Before Upgrading Your Computer (page 93) ❑ Opening - Sony VGC-RC310G | User Guide - Page 93
Your VAIO Computer Before electronic equipment. Disconnect the computer from its power source and from telecommunications links, networks, slot cover you plan to remove. ! Electrostatic discharge (ESD) can damage disk drives, add-on cards, and other components. Follow the procedures described here - Sony VGC-RC310G | User Guide - Page 94
n 94 N Upgrading Your VAIO Computer Opening and Closing the Computer When you access memory modules, add-on cards, and the lithium battery inside your computer, you need to remove and replace the side panel beforehand and afterward. Opening the - Sony VGC-RC310G | User Guide - Page 95
n 95 N Upgrading Your VAIO Computer - Sony VGC-RC310G | User Guide - Page 96
n 96 N Upgrading Your VAIO Computer Closing the Computer To replace the side panel 1 Insert the tabs on the bottom of the side panel diagonally into the tracks on the - Sony VGC-RC310G | User Guide - Page 97
VAIO Computer Adding and Removing Memory If you want to expand the functionality of your computer, you can increase the memory by installing optional memory modules. Before you upgrade your computer's memory the computer and disconnect the system from its power source and from any telecommunication - Sony VGC-RC310G | User Guide - Page 98
VAIO Computer ❑ Use the special bag delivered with the memory module or wrap the module in aluminum foil to protect it from electrostatic discharge. ❑ Introducing any liquids or any foreign substances or objects into the memory not place the memory module in places Handle the memory module with - Sony VGC-RC310G | User Guide - Page 99
Removing and Installing a Memory Module To change or add a memory module 1 Remove the side panel. See Opening the Computer (page 94) for the detailed instructions. 2 Push the tabs on the bracket and lift the bracket out of the computer. n 99 N Upgrading Your VAIO Computer 3 Touch a metal object ( - Sony VGC-RC310G | User Guide - Page 100
n 100 N Upgrading Your VAIO Computer 5 Push down on the latches (1), located on both sides of the module, to gently eject it from the slot. 6 Grasp the memory module by the sides and remove from the computer. Store the module in a static-free bag. - Sony VGC-RC310G | User Guide - Page 101
Your VAIO Computer 7 Remove the memory module from its anti-static package, handling it by the edges. 8 Locate the center notch (1) on the bottom edge of the memory snap into position, holding the memory module in place. ! To avoid damaging a memory module or the memory module slot, move the side - Sony VGC-RC310G | User Guide - Page 102
point to All Programs, and click VAIO Central. 3 Click the System Information tab in the VAIO Central window. 4 Double-click the System Information folder. 5 Double-click the System Information icon. You can view the amount of system memory. If the additional memory does not appear, repeat the whole - Sony VGC-RC310G | User Guide - Page 103
n 103 N Upgrading Your VAIO Computer Installing an Add-on Card Your computer may computers, may have all expansion slots filled. ! Observe the proper safety precautions when you add cards to your Sony computer. See Before Upgrading Your Computer (page 93). To install an add-on card 1 Remove the side - Sony VGC-RC310G | User Guide - Page 104
n 104 N Upgrading Your VAIO Computer 2 Locate an available expansion slot. Remove the slot cover's screw, and then remove the slot cover. ! When removing a slot cover, be careful not to damage components on the system board or add-on cards. You may need to temporarily remove addon cards or other - Sony VGC-RC310G | User Guide - Page 105
n 105 N Upgrading Your VAIO Computer 3 Insert the add-on card into the expansion slot and secure it with the screw from the expansion slot cover. 4 Replace the side panel. See Closing the Computer (page 96) for the detailed instructions. - Sony VGC-RC310G | User Guide - Page 106
VAIO Computer Replacing the Lithium Battery The lithium battery starts to weaken after several years and the system settings, such as the date and time stored in CMOS RAM side panel. See Opening the Computer (page 94) for the detailed instructions. 3 If necessary, remove any cables, add-on cards, or - Sony VGC-RC310G | User Guide - Page 107
Upgrading Your VAIO Computer 5 Replace the side panel. See Closing the Computer (page 96) for the detailed instructions. The values stored in the CMOS memory are your nearest Sony Service Center or Factory Service Center. To locate a Service Center near you, visit the Sony online support Web site. - Sony VGC-RC310G | User Guide - Page 108
you have purchased a model that supports RAID. Replacing the Original Hard Disk Drive If you replace the original, factory-installed hard disk drive, you may need to correct the drive mapping, and/or create a VAIO Recovery Media Kit. Visit the Sony online support Web site for more information. About - Sony VGC-RC310G | User Guide - Page 109
programs. Before replacing the hard disk drive, create a VAIO Recovery Media Kit or purchase a kit from Sony. ✍ System or Application Recovery CDs are not supplied with your computer. Use the VAIO Recovery utility to restore the computer's operating system and preinstalled software programs. To - Sony VGC-RC310G | User Guide - Page 110
computer with the VAIO Recovery utility. The Click to DVD software creates a new folder location on the new hard disk drive. This new folder is the default location to save files created with the Click to DVD software. ❑ If the Microsoft Windows operating system identifies the new hard disk drive as - Sony VGC-RC310G | User Guide - Page 111
n 111 N Upgrading Your VAIO Computer Installing an Additional Hard Disk Drive You can install up to four SATA hard disk drives to the internal hard disk drive bay. ! If you remove the hard disk cover immediately after you shut down the computer, the internal components may be too hot to touch. Wait - Sony VGC-RC310G | User Guide - Page 112
n 112 N Upgrading Your VAIO Computer 4 Detach the power and interface cables from the original hard disk drive that is preinstalled in the computer. 5 Pull the drive holder handle straight out from the chassis to unlock the drive holder. 6 Grasp the handle and slide the drive holder out. - Sony VGC-RC310G | User Guide - Page 113
n 113 N Upgrading Your VAIO Computer 7 Slide a new drive into the drive holder and align the holes on each side of the drive bay. 8 Secure the drive to the drive holder with screws, through the holes on each side of the drive holder. ✍ The new hard disk drive comes with the necessary screws. Do - Sony VGC-RC310G | User Guide - Page 114
n 114 N Upgrading Your VAIO Computer 9 Align the drive holder with the tracks on the inside of the chassis. Slide the drive holder in completely. 10 Push the drive holder handle back to lock the drive into position. - Sony VGC-RC310G | User Guide - Page 115
n 115 N Upgrading Your VAIO Computer 11 Connect the power connectors to the original and new hard disks. 12 Connect the internal SATA cables to the hard disks as follows: Connect the internal SATA cables: To the hard disks in: Red PORT0 cable Top drive bay White PORT1 cable 2nd drive bay - Sony VGC-RC310G | User Guide - Page 116
Click on the allocated area of the disk. 7 Right-click the area and select New Partition from the menu. The New Partition wizard window appears. 8 Follow the on-screen instructions to complete the process. The Windows XP operating system recognizes the new hard disk drive and applies the NTFS format - Sony VGC-RC310G | User Guide - Page 117
an IDE device. Improper installation of the device may cause damage to your system. This damage may void your manufacturer's warranty. If you have any questions about installing the IDE device, visit the Sony online support Web site. ❑ Keep any foreign objects, for example metal objects, out of the - Sony VGC-RC310G | User Guide - Page 118
n 118 N Upgrading Your VAIO Computer To install the IDE device ! If you remove the covers and panels immediately after you shut down such as a printer. 2 Unplug the computer and disconnect any peripheral devices. 3 Push the button (1) to open the hard disk cover, remove the cover, and set it aside. - Sony VGC-RC310G | User Guide - Page 119
n 119 N Upgrading Your VAIO Computer 4 Unscrew the two screws on the back of the computer. 5 Slide the right side panel toward the back of the computer, remove the panel, and set it aside. - Sony VGC-RC310G | User Guide - Page 120
6 Remove the front cover and set it aside. n 120 N Upgrading Your VAIO Computer - Sony VGC-RC310G | User Guide - Page 121
n 121 N Upgrading Your VAIO Computer 7 Disengage the three tabs on the back of the front panel, remove the panel, and set it aside. - Sony VGC-RC310G | User Guide - Page 122
n 122 N Upgrading Your VAIO Computer 8 Slide an IDE drive into the IDE device bay and align the holes on each side of the device bay. 9 Secure the device to the bay with screws, through the holes on each side of the device bay. 10 Connect the IDE and power cables to the IDE device - Sony VGC-RC310G | User Guide - Page 123
11 Replace the front panel. n 123 N Upgrading Your VAIO Computer - Sony VGC-RC310G | User Guide - Page 124
12 Replace the front cover. n 124 N Upgrading Your VAIO Computer - Sony VGC-RC310G | User Guide - Page 125
13 Slide the right side panel toward the front of the computer. 14 Tighten the two screws on the back of the computer to secure the panel. n 125 N Upgrading Your VAIO Computer - Sony VGC-RC310G | User Guide - Page 126
15 Replace the hard disk cover. n 126 N Upgrading Your VAIO Computer - Sony VGC-RC310G | User Guide - Page 127
damage. ❑ On Handling the LCD Screen (page 128) ❑ On Using the Power Source (page 129) ❑ On Handling Your Computer (page 130) ❑ On Handling Floppy Disks (page 132) ❑ On Handling Discs (page 133) ❑ On Using Headphones (page 133) ❑ On Handling Memory Stick Media (page 134) ❑ On Handling the Hard - Sony VGC-RC310G | User Guide - Page 128
n 128 N Precautions On Handling the LCD Screen ❑ Do not leave the LCD screen facing the sun. This could damage the LCD screen. Be careful when using the computer near a window. ❑ Do not scratch the LCD screen or exert pressure on it. This could cause a malfunction. ❑ Using the computer in low - Sony VGC-RC310G | User Guide - Page 129
AC outlet if you are planning to not use the computer for a long time. ❑ Make sure that the AC outlet is easily accessible. ❑ Use the power cord supplied with the computer or genuine Sony products. Do not use any other power cord as it may cause a malfunction. - Sony VGC-RC310G | User Guide - Page 130
radio or TV reception. If this occurs, relocate the computer a suitable distance away from the set. ❑ Use only specified peripheral equipment and interface cables; otherwise, problems may occur. - Sony VGC-RC310G | User Guide - Page 131
one hour before turning on the computer. If any problems occur, unplug the computer and contact an authorized Sony Service Center. To find the nearest center or agent, visit the Sony online support Web site. ❑ Make sure you disconnect the power cord before cleaning the computer. ❑ To avoid losing - Sony VGC-RC310G | User Guide - Page 132
On Handling Floppy Disks ❑ Do not open the shutter manually or touch the surface of the floppy disk. ❑ Keep floppy disks away from magnets. ❑ Keep floppy disks away from direct sunlight and other sources of heat. ❑ Keep the floppy disk away from any liquid. Do not let the floppy disk get wet. When - Sony VGC-RC310G | User Guide - Page 133
the center out. Wipe off any remaining moisture with a dry soft cloth. ❑ Never affix an adhesive label on discs. This will affect the use of the disc irreparably. On Using Headphones Preventing hearing damage - Avoid using headphones at high volume. Hearing experts advise against continuous, loud - Sony VGC-RC310G | User Guide - Page 134
the media in locations that are subject to static electricity or electrical noise. ❑ Do not touch the Memory Stick media connector with your finger or metallic objects. ❑ Use only the adhesive label supplied with the Memory Stick media as a label. ❑ Do not bend, drop, or apply strong shock to the - Sony VGC-RC310G | User Guide - Page 135
easily damaged by mechanical vibration, shock or dust. Although the hard disk has the internal safety device to prevent losing data due to mechanical move the computer while the power is on. ❑ Do not turn off the power or restart the computer while reading or writing data to disk. ❑ Do not use - Sony VGC-RC310G | User Guide - Page 136
://esupport.sony.com/EN/ VAIO/ for customers in USA, at http://www.sony.ca/support for customers in Canada, or at http://esupport.sony.com/ES/ for customers in Latin American countries or areas. ❑ Computer (page 137) ❑ System Security (page 143) ❑ Internet (page 145) ❑ CDs, DVDs, and Blu-ray Discs - Sony VGC-RC310G | User Guide - Page 137
is securely plugged into a power source and turned on. Make sure the VAIO power indicator shows the power is on. ❑ Make sure the optical disc drive (if applicable) is empty. ❑ If your computer is plugged into a power strip or uninterruptible power supply (UPS), make sure the power strip or UPS is - Sony VGC-RC310G | User Guide - Page 138
on the keyboard. Your computer restarts. If this occurs frequently, contact an authorized Sony Service Center. To find the nearest center or agent, visit the Sony online support Web site. What should I do if VAIO power indicator lights but my computer screen stays blank? Follow these steps: 1 Press - Sony VGC-RC310G | User Guide - Page 139
n 139 N Troubleshooting What should I do if Windows does not start, showing the message "Operating system not found," when I turn on my computer? ❑ Make sure your computer does not have a "non-bootable" CD or DVD in the optical disc drive (if applicable). ❑ If a non-bootable media is in the drive, - Sony VGC-RC310G | User Guide - Page 140
N Troubleshooting What should off, press and hold the power button until the computer turns off. ❑ If your computer stops responding while playing a CD or DVD, press the Ctrl+ turning off your computer with the power button may cause loss of data. ❑ Remove the power cord. ❑ Try reinstalling the - Sony VGC-RC310G | User Guide - Page 141
Troubleshooting the computer. 4 If this procedure does not work, press and hold the power button until the computer turns off. What should I do if Windows does not the latest video driver. ❑ On some VAIO models, the graphics memory is shared with the system. The optimal graphic performance in this case - Sony VGC-RC310G | User Guide - Page 142
n 142 N Troubleshooting What should I do if I cannot remember the BIOS password? If you have forgotten the BIOS password, contact an authorized Sony Service Center to reset it. A reset fee will be charged. To find the nearest center or agent, visit the Sony online support Web site. Why does it take - Sony VGC-RC310G | User Guide - Page 143
N Troubleshooting System Security This section provides information about keeping your computer operating smoothly and protecting against potential threats to the computer's security. How can I protect my computer against security threats, such as viruses? The Microsoft Windows operating system is - Sony VGC-RC310G | User Guide - Page 144
n 144 N Troubleshooting To visit the Windows Updates web site 1 Connect to the Internet. registered the antivirus software, a series of information wizards appears. 1 Follow the on-screen instructions to complete each wizard. 2 Double-click the Norton Internet Security icon again. The Norton - Sony VGC-RC310G | User Guide - Page 145
n 145 N Troubleshooting Internet What should I do if my modem does not work? ❑ Make is correct. ❑ Make sure the software you are using is compatible with your computer's modem. (All preinstalled Sony programs are compatible.) ❑ Make sure the modem is the only device connected to your phone line. ❑ - Sony VGC-RC310G | User Guide - Page 146
N Troubleshooting Why properly to other PC-based modems, fax machines, or your Internet Service Provider (ISP), do any of the following: ❑ Ask your telephone company is free of any line noise. ❑ If your problem is fax-related, make sure there are no problems with the fax machine you are calling and that - Sony VGC-RC310G | User Guide - Page 147
n 147 N Troubleshooting CDs, DVDs, and Blu-ray Discs Why does my computer freeze when I try to read a disc? The disc that your computer is trying to read may be dirty or damaged. Follow these steps: 1 Restart the computer by clicking Start, Turn Off Computer, and Restart. 2 Eject the disc from the - Sony VGC-RC310G | User Guide - Page 148
n 148 N Troubleshooting What should I do if I cannot play a disc properly on my computer? ❑ Make sure the disc was inserted into the optical disc drive with the label facing up. ❑ Make sure the necessary program(s) is installed according to the manufacturer's instructions. ❑ If a disc is dirty or - Sony VGC-RC310G | User Guide - Page 149
n 149 N Troubleshooting 5 Double-click the optical disc drive device to open the submenu. 6 Double-click the listed drive, and select the Properties tab. 7 Click to select the Enable digital CD audio for this CD-ROM device check box, if it is not selected. You can confirm the driver software by - Sony VGC-RC310G | User Guide - Page 150
Troubleshooting What should I do if I cannot write data to CD media? ❑ Do not launch any software application or allow any to launch automatically, not even a screen saver. ❑ Do not use the keyboard. ❑ Do not use a CD-R/RW disc on your computer does not support copying DVD movies. Macrovision or - Sony VGC-RC310G | User Guide - Page 151
drive check box. 5 Click OK. ! Canceling the Enable CD recording on this drive check box disables writing data to CD-R and CD-RW discs. To write data to such discs, make sure to select this check box. You cannot add data to DVD-RAM discs with data already written by the Roxio DigitalMedia software - Sony VGC-RC310G | User Guide - Page 152
N Troubleshooting Display Why did my computer screen go blank? ❑ Your computer screen may go blank if the computer has lost power or has entered a power saving mode (Standby or Hibernate). If the computer is in Standby mode, press any key to activate the computer screen. See Using the Power Saving - Sony VGC-RC310G | User Guide - Page 153
Windows operating system installed on your computer. ❑ You may need to install the printer driver software before you use your printer. See the manual that came 5 Click the Ports tab. 6 Click to cancel the Enable bidirectional support check box. 7 Click OK. This change to the settings disables the - Sony VGC-RC310G | User Guide - Page 154
n 154 N Troubleshooting Microphone What should I do if my microphone does not work? If you are using an external microphone, make sure the microphone is turned on and is properly plugged into the microphone jack on your computer. - Sony VGC-RC310G | User Guide - Page 155
Troubleshooting Mouse What should I do if my computer does not recognize my mouse? ❑ Make sure the supplied mouse is not installed. ❑ If you are playing a disc, press the Ctrl+Alt+Delete keys simultaneously to stop playback power button. When your computer turns off, wait 10 to 15 seconds then - Sony VGC-RC310G | User Guide - Page 156
n 156 N Troubleshooting ❑ If you are using a wireless optical mouse: ❑ Make sure the supplied AA batteries are properly installed. ❑ Press the CONNECT button on your mouse and radio frequency receiver to re-establish the connection between the two devices. ❑ - Sony VGC-RC310G | User Guide - Page 157
n 157 N Troubleshooting Speakers What should I do if my speakers do not work? ❑ Make the cable and use the speaker cable supplied with your speakers. ❑ If your speakers require external power, make sure the speakers are connected to a power source. See the manual that came with your speakers for - Sony VGC-RC310G | User Guide - Page 158
n 158 N Troubleshooting What should I do if I cannot hear sound from my speakers? ❑ If you are using a program that has its own volume control, make sure the volume - Sony VGC-RC310G | User Guide - Page 159
n 159 N Troubleshooting Keyboard What should I do if the keyboard configuration is wrong? ❑ The language layout of your computer's keyboard is specified on the sticker on the box. - Sony VGC-RC310G | User Guide - Page 160
n 160 N Troubleshooting Floppy Disks Why doesn't the Safely Remove Hardware icon appear on the taskbar when the drive is connected? Your computer does not recognize the floppy disk drive. First, make sure the USB cable is properly connected to the USB port. If you need to secure the connection, wait - Sony VGC-RC310G | User Guide - Page 161
Troubleshooting a trademark of Sony used only to manual that came with your compatible i.LINK device for more information on operating conditions and proper connection. Before connecting compatible i.LINK PC peripherals to your system, such as a CD-RW or hard disk drive, confirm their operating system - Sony VGC-RC310G | User Guide - Page 162
Stick media. ! Using recorded music requires permission of the copyright holders. Sony is not responsible for music files that cannot be recorded from a CD or downloaded from other sources. Can I copy images from a digital camera using Memory Stick media? Yes, and you can view video clips that you - Sony VGC-RC310G | User Guide - Page 163
n 163 N Troubleshooting Peripherals What should I do if I cannot connect a USB device? ❑ If applicable, check the USB device is turned on and using its own power supply. For example, if you are using a digital camera, check the battery is charged. If you are using a printer, check the power cable is - Sony VGC-RC310G | User Guide - Page 164
Windows operating system. For operating system support, you can visit Microsoft customer support at: http://support.microsoft.com/directory/. 4 Sony Computing Support This service provides instant access to information on commonly encountered problems. Type a description of the problem and the - Sony VGC-RC310G | User Guide - Page 165
software products are listed below: ❑ For users in USA Web Site http://esupport.sony.com/EN/VAIO/ Telephone 888-4-SONY-PC (888-476-6972) ❑ For users in Canada Web Site http://www.sony.ca/support Telephone 888-4-SONY-PC (888-476-6972) ❑ For users in Latin American countries or areas Web Site http - Sony VGC-RC310G | User Guide - Page 166
Web Site http://www.aol.com AOL® Toolbar America Online, Inc. ❑ For users in USA and Canada Web Site http://help.aol.com/help n 166 N Support Options - Sony VGC-RC310G | User Guide - Page 167
Utility TOSHIBA Corporation For contacts about the software, see Program Support Information (page 165). Cingular Connection Manager Cingular Wireless ❑ DVD® software Sony Electronics Inc. At the touch of a button, Click to DVD software allows you to automatically burn DVDs from a digital video (DV - Sony VGC-RC310G | User Guide - Page 168
clips into new movie segments. Save your movies back to your digital video camera or in a variety of popular file formats. For contacts about the software, see Program Support Information (page 165). Image Converter 2 Plus Sony Electronics Inc. Image Converter 2 Plus allows you to easily convert - Sony VGC-RC310G | User Guide - Page 169
Microsoft Corp. ❑ For users in USA and Canada Web Site http://support.microsoft.com 60-Day Trial Version of Microsoft® Office 2003 ! The Microsoft Office 2003 60-Day Trial software included with this computer system is intended for evaluation purposes only. The software has been installed and - Sony VGC-RC310G | User Guide - Page 170
Web Site http://www.symantec.com/techsupp Protector Suite QL Sony Electronics Inc. Protector Suite QL Edition allows you to easily setup your fingerprint sensor that comes with your computer. Protector Suite QL supports fingerprint logon, fast user switching, file encryption, registering forms and - Sony VGC-RC310G | User Guide - Page 171
(page 165). SonicStage® software Sony Electronics Inc. The SonicStage jukebox software program gives you all the tools you need to manage music on your computer. SonicStage software supports high-quality digital audio storage, a sleek player skin design, and audio CD burning capability. For contacts - Sony VGC-RC310G | User Guide - Page 172
Studio™ software Sony Electronics Inc. Use SonicStage Mastering Studio software to record songs from analog records or cassette tapes into your computer and output them to CDs, DVDs, or audio files in WAV format. For contacts about the software, see Program Support Information (page 165). System - Sony VGC-RC310G | User Guide - Page 173
Setup manages the settings for your computer's shortcut keys. For contacts about the software, see Program Support Information (page 165). VAIO® Camera Utility Sony Electronics Inc. VAIO Camera Utility provides you with various video quality settings when using the internal camera. For contacts - Sony VGC-RC310G | User Guide - Page 174
the software, see Program Support Information (page 165). VAIO® Support Central Sony Electronics Inc. VAIO Support Central provides an easy to navigate solution to common support needs, such as VAIO Documentation, product specifications, serial number, model name, service tag information, survey - Sony VGC-RC310G | User Guide - Page 175
Web site for important software updates and information for your specific VAIO computer model. For contacts about the software, see Program Support Information (page 165). VAIO Zone™ software Sony Electronics Inc. VAIO Zone software provides an effortless way to browse and enjoy pictures, music - Sony VGC-RC310G | User Guide - Page 176
Wireless Setup Utility Sony Electronics Inc. The Wireless Setup Utility walks you through setting up your wireless network connection and offers useful diagnostic tests to help keep your wireless network running smoothly. For contacts about the software, see Program Support Information (page 165 - Sony VGC-RC310G | User Guide - Page 177
n © 2006 Sony Corporation
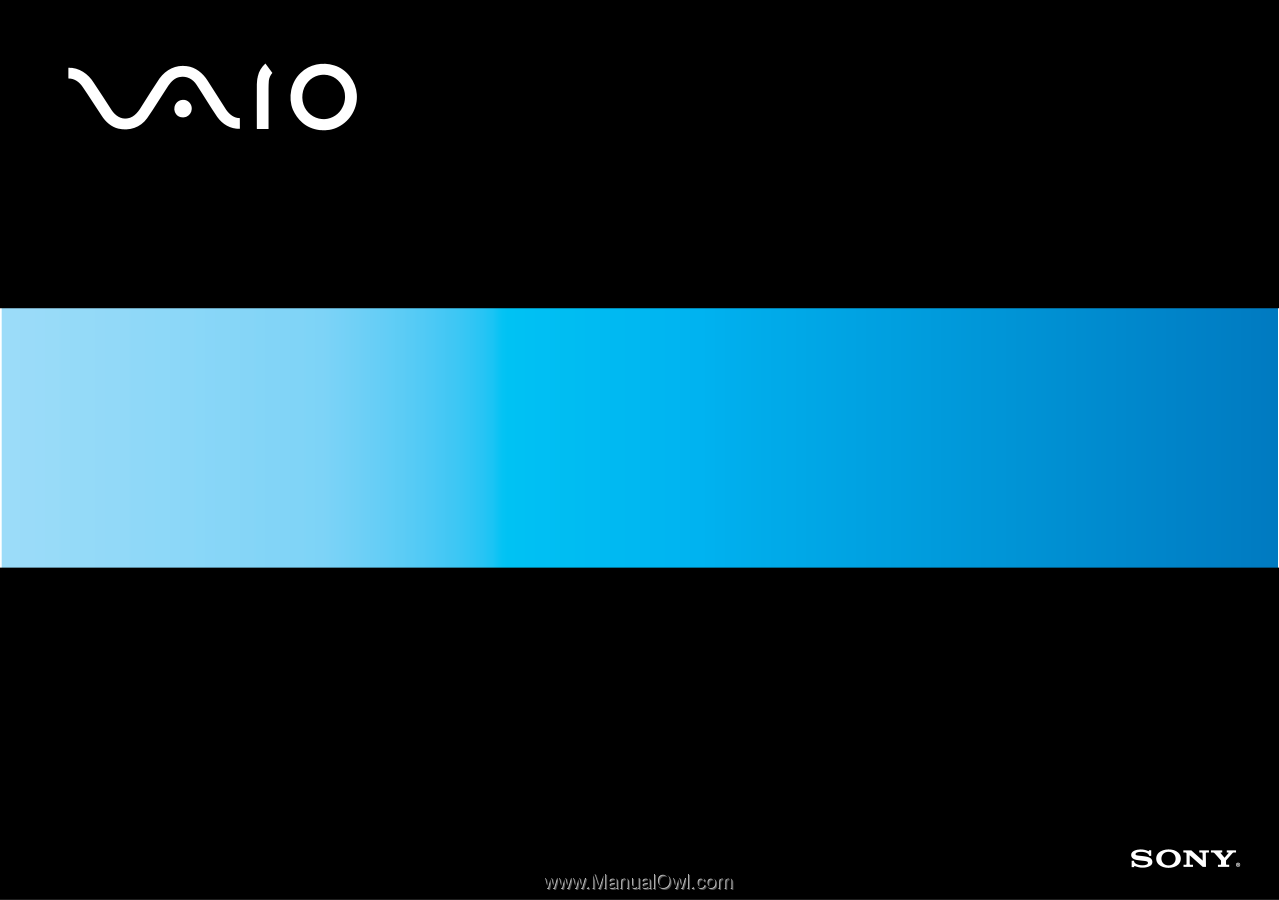
N
User Guide
Personal Computer
VGC-RC300 Series