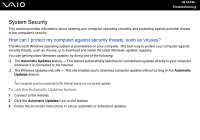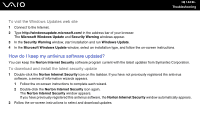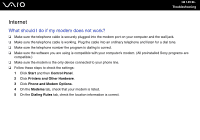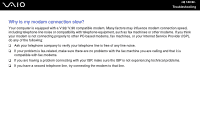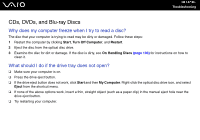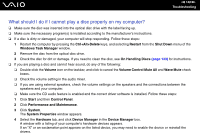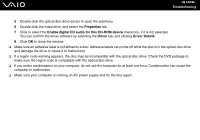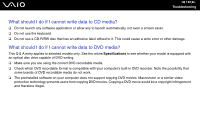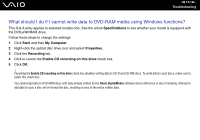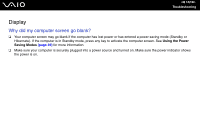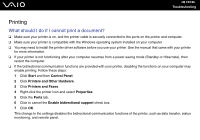Sony VGC-RC310G User Guide - Page 148
What should I do if I cannot play a disc properly on my computer?, Volume Control Mute All - driver
 |
View all Sony VGC-RC310G manuals
Add to My Manuals
Save this manual to your list of manuals |
Page 148 highlights
n 148 N Troubleshooting What should I do if I cannot play a disc properly on my computer? ❑ Make sure the disc was inserted into the optical disc drive with the label facing up. ❑ Make sure the necessary program(s) is installed according to the manufacturer's instructions. ❑ If a disc is dirty or damaged, your computer will stop responding. Follow these steps: 1 Restart the computer by pressing the Ctrl+Alt+Delete keys, and selecting Restart from the Shut Down menu of the Windows Task Manager window. 2 Remove the disc from the optical disc drive. 3 Check the disc for dirt or damage. If you need to clean the disc, see On Handling Discs (page 133) for instructions. ❑ If you are playing a disc and cannot hear sound, do any of the following: ❑ Double-click the Volume icon on the taskbar, and click to cancel the Volume Control Mute All and Wave Mute check boxes. ❑ Check the volume setting in the audio mixer. ❑ If you are using external speakers, check the volume settings on the speakers and the connections between the speakers and your computer. ❑ Make sure the CD audio feature is enabled and the correct driver software is installed. Follow these steps: 1 Click Start and then Control Panel. 2 Click Performance and Maintenance. 3 Click System. The System Properties window appears. 4 Select the Hardware tab, and click Device Manager in the Device Manager box. A window with a listing of your computer's hardware devices appears. If an "X" or an exclamation point appears on the listed device, you may need to enable the device or reinstall the drivers.