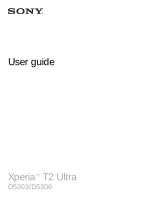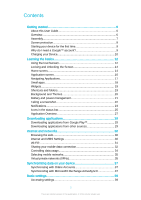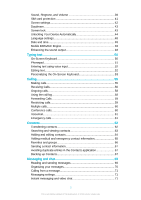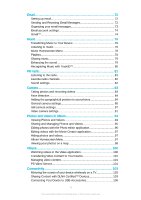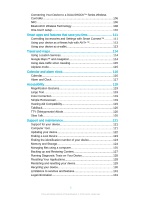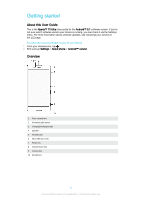Sony Xperia T2 Ultra Help Guide
Sony Xperia T2 Ultra Manual
 |
View all Sony Xperia T2 Ultra manuals
Add to My Manuals
Save this manual to your list of manuals |
Sony Xperia T2 Ultra manual content summary:
- Sony Xperia T2 Ultra | Help Guide - Page 1
User guide Xperia™ T2 Ultra D5303/D5306 - Sony Xperia T2 Ultra | Help Guide - Page 2
Contents Getting started 6 About this User Guide 6 Overview 6 Assembly 7 Screen protection 9 Starting your device for the first time 9 Why do I need a Google™ account 9 Charging your Device 10 Learning the basics 12 Using the touchscreen 12 Locking and Unlocking the Screen 14 Home screen - Sony Xperia T2 Ultra | Help Guide - Page 3
Sound, Ringtone, and Volume 39 SIM card protection 41 Screen settings 42 Daydream 43 Screen lock 43 groups 66 Sending contact information 67 Avoiding duplicate entries in the Contacts application 67 Backing up Contacts 67 Messaging and chat 69 Reading and sending messages 69 Organizing - Sony Xperia T2 Ultra | Help Guide - Page 4
Videos 100 Watching videos in the Video application 100 Transferring Video Content to Your Device 101 Managing video content 101 PS Video Service 101 Connectivity 103 Mirroring the screen of your device wirelessly on a TV 103 Sharing Content with DLNA Certified™ Devices 103 Connecting Your - Sony Xperia T2 Ultra | Help Guide - Page 5
TTY (Teletypewriter) Mode 120 Slow Talk 120 Support and maintenance 121 Support for your Backing up and Restoring Content 127 Running Diagnostic Tests on Your Device 128 Resetting Your Applications 128 Restarting and resetting your device 129 Recycling your device 130 Limitations to services - Sony Xperia T2 Ultra | Help Guide - Page 6
Getting started About this User Guide This is the Xperia™ T2 Ultra User guide for the Android™ 5.1 software version. Overview 1 Front camera lens 2 Proximity/Light sensor 3 Charging/Notification light 4 Speaker 5 Headset jack 6 Micro SIM slot cover 7 Power key 8 Volume/Zoom key 9 Camera key 10 - Sony Xperia T2 Ultra | Help Guide - Page 7
port cover 15 NFC detection area 16 Memory card slot cover 17 Loudspeaker Assembly A protective plastic sheet is attached to the screen. You should peel off this sheet before using the touchscreen. Otherwise, the touchscreen might not function properly. To insert the micro SIM card - Sony Xperia T2 Ultra | Help Guide - Page 8
. 3 Re-attach the memory card cover. To remove the micro SIM card 1 Remove the cover of the micro SIM card slot. 2 Pull out the micro SIM card holder. 3 Remove the micro SIM card. 4 Insert the micro SIM card holder back into its slot. 5 Re-attach the micro SIM card slot cover. To remove the memory - Sony Xperia T2 Ultra | Help Guide - Page 9
also access the setup guide later from the Settings menu. To turn on the device Make sure the battery is charged for at least 30 minutes before you turn on the device for the first time. 1 Press and hold down the power key until the device vibrates. 2 Enter your SIM card PIN when requested, then - Sony Xperia T2 Ultra | Help Guide - Page 10
™ account from the setup guide the first time you start your device. Or you can go online and create an account at www.google.com/accounts. Charging your Device Your device has an embedded, rechargeable battery that should be replaced only by Sony or an authorized Sony repair center. You should - Sony Xperia T2 Ultra | Help Guide - Page 11
illuminates and the charging icon appears. Battery notification light status Green Red Orange The battery is charging and the battery charge level is greater than 90% The battery is charging and the battery charge level is less than 15% The battery is charging and the battery charge level is less - Sony Xperia T2 Ultra | Help Guide - Page 12
or unmark a checkbox or option. • Enter text using the on-screen keyboard. Touching and holding • Move an item. • Activate an item-specific menu. • Activate selection mode, for example, to select several items from a list. 12 This is an Internet version of this publication. © Print only for private - Sony Xperia T2 Ultra | Help Guide - Page 13
Pinching and spreading • Zoom in or out on web pages, photos, and maps, and when you're taking photos or shooting videos. Swiping • Scroll up or down a list. • Scroll left or right, for example, between Home screen panes. 13 This is an Internet version of this publication. © Print only for private - Sony Xperia T2 Ultra | Help Guide - Page 14
idle for a set period of time, the screen darkens to save battery power and locks automatically. This lock prevents unwanted actions on the touchscreen can have up to seven panes, which extend beyond the regular screen display width. The number of Home screen panes is represented by a series - Sony Xperia T2 Ultra | Help Guide - Page 15
To go to the Home screen • Press . To browse the Home screen Home screen panes You can add new panes to your Home screen (up to a maximum of seven panes) and delete panes. You can also set the pane that you want to use as the main Home screen pane. To Set a Pane as the Main Homescreen Pane 1 Touch - Sony Xperia T2 Ultra | Help Guide - Page 16
To Set Your Homescreen to Auto-Rotate 1 Touch and hold an empty area on your Homescreen until the device vibrates, then tap Home Settings. 2 Drag the slider beside Auto rotation to the right. To Adjust the Size of Icons on Your Homescreen 1 Touch and hold an empty area on your Homescreen until the - Sony Xperia T2 Ultra | Help Guide - Page 17
applications window, which lets you switch easily between all recently used applications. The navigation keys are the Home key, the Recent apps key, and the Back key. Some applications get closed when you press the Home key to exit, while others are paused or continue to run in the background. If - Sony Xperia T2 Ultra | Help Guide - Page 18
download a small app 1 From the favorites bar, tap , then tap and tap . 2 Search for the small app that you want to download, then follow the instructions to download it and complete the installation. To move a small app • When the small app is open, touch and hold the top left corner of - Sony Xperia T2 Ultra | Help Guide - Page 19
Widgets Widgets are small applications that you can use directly on your Homescreen. They also function as shortcuts. For example, the Weather widget allows you to see basic weather information directly on your Homescreen. But when you tap the widget, the full Weather application opens. You can - Sony Xperia T2 Ultra | Help Guide - Page 20
then select an application from the list available. If you use this method to add shortcuts, some of the applications available allow you to add specific functionality to the shortcut. To Move an Item on the Homescreen • Touch and hold the item until it is selected, then drag the item to - Sony Xperia T2 Ultra | Help Guide - Page 21
Themes. 3 Select an option and follow the instructions in your device. When you change a theme, the background also changes in some applications. Battery and power management Your device has an embedded battery. You can keep track of your battery consumption and see which applications are using the - Sony Xperia T2 Ultra | Help Guide - Page 22
. STAMINA Mode Feature Overview STAMINA mode has several features that allow you to optimize your battery performance: Extended standby Prevents applications from using data traffic by disabling Wi-Fi® and cellular data when the screen is off. You can exclude some applications and services from - Sony Xperia T2 Ultra | Help Guide - Page 23
downward. Not all notifications are expandable. Managing Notifications on the Lockscreen You can set up your device so that only selected notifications get displayed on your lockscreen. You can make all notifications and their content accessible, hide sensitive 23 This is an Internet version of this - Sony Xperia T2 Ultra | Help Guide - Page 24
a missed call. The notification light is enabled by default but can be disabled manually. When the notification light is disabled, it only lights up when there is a battery status warning, such as when the battery level falls below 15 percent. To Enable the Notification Light 1 From your Homescreen - Sony Xperia T2 Ultra | Help Guide - Page 25
exceptions in Do not disturb mode Vibrate mode An alarm is set GPS is activated Synchronization is ongoing Problem with sign-in or synchronization Your device is ready to connect to supported ANT+™ devices The Hearing aid function is activated Depending on your service provider, network, and/or - Sony Xperia T2 Ultra | Help Guide - Page 26
radio is playing The device is connected to a computer via a USB cable Internal storage is 75% full. Tap to transfer data to the memory card Warning More (undisplayed) notifications Not all icons that may appear on your device are listed here. These icons are for reference purposes only, and changes - Sony Xperia T2 Ultra | Help Guide - Page 27
news stories from Socialife. Make phone calls by dialing the number manually, or by using the smart dial function. Optimize settings to view videos from around the world. Use the Backup and restore application to back up or restore content on your device, such as contacts, text messages, bookmarks - Sony Xperia T2 Ultra | Help Guide - Page 28
application to access user support on your device. For example, you can access a User guide, troubleshooting information, plus tips and tricks. Some applications are not supported or listed by all networks and/or service providers in all areas. 28 This is an Internet version of this publication - Sony Xperia T2 Ultra | Help Guide - Page 29
a working Internet connection, preferably over Wi-Fi® to limit data traffic charges. To use Google Play™, you need to have a Google™ account. function. 4 Tap the item to view its details, and follow the instructions to complete the installation. Some applications may need to access data, settings, - Sony Xperia T2 Ultra | Help Guide - Page 30
device at www.sonymobile.com/support/ for network coverage, cellular data, and MMS issues. If STAMINA mode is activated to save power, all cellular data traffic gets paused when the screen is off. If this causes connection problems, try excluding some applications and services from being paused, or - Sony Xperia T2 Ultra | Help Guide - Page 31
. is displayed in the status bar once you are connected. To search for new available networks, tap , then tap Refresh. If you cannot connect to a Wi-Fi network successfully, refer to the relevant troubleshooting tips for your device at www.sonymobile.com/support/ . To Add a Wi-Fi® Network Manually - Sony Xperia T2 Ultra | Help Guide - Page 32
Tap the Wi-Fi® network that you are currently connected to. Detailed network information is displayed. To add a Wi-Fi® sleep policy 1 From the Homescreen, tap . 2 on. 4 Tap > Advanced > WPS PIN Entry. 5 On the WPS-supported device, enter the PIN that appears on your device. Sharing your mobile data - Sony Xperia T2 Ultra | Help Guide - Page 33
to the right, then tap OK if prompted. is displayed in the status bar once you are connected. 6 To cannot share your device's data connection and SD card over a USB cable at the same time relevant instructions. Alternately, tap > WPS PIN Entry, then enter the PIN that appears on the WPS-supported - Sony Xperia T2 Ultra | Help Guide - Page 34
you can also set data usage warnings and limits to avoid additional charges. Adjusting data usage settings can help you keep greater control over app background data to the right and tap OK. 4 To access more specific settings for the application (if available), tap App settings and make the desired - Sony Xperia T2 Ultra | Help Guide - Page 35
manually set your device to use a particular mobile network mode, for example, WCDMA or GSM. Different status icons are displayed in the status bar depending on the type or mode for users who need to access intranets and other internal services when they are outside of the internal network, for - Sony Xperia T2 Ultra | Help Guide - Page 36
To connect to a virtual private network 1 From your Homescreen, tap . 2 Find and tap Settings > More > VPN. 3 In the list of available networks, tap the VPN you want to connect to. 4 Enter the required information. 5 Tap Connect. To disconnect from a virtual private network 1 Drag the status bar - Sony Xperia T2 Ultra | Help Guide - Page 37
2 Tap Settings > Accounts > Add account, then select the account you want to add. 3 Follow the instructions to create an account, or sign in if you already have an account. To Synchronize Manually with an Online Account 1 From your Homescreen, tap > Settings > Accounts. 2 Under Accounts, select the - Sony Xperia T2 Ultra | Help Guide - Page 38
To change the settings of an EAS account 1 From your Homescreen, tap . 2 Tap Mail, then tap . 3 Tap Settings and select an EAS account, then change the settings of the EAS account as desired. To set a synchronisation interval for an EAS account 1 From your Homescreen, tap . 2 Tap Mail, then tap . 3 - Sony Xperia T2 Ultra | Help Guide - Page 39
Using two fingers, drag the status bar downward. To Select which Settings to Display on the Quick Settings Panel 1 Using two fingers, drag the status bar disturb/Vibrate/Sound mode. Do Not Disturb Mode Setting Options No end time Keep the device silent until you manually turn the sound back on. For - Sony Xperia T2 Ultra | Help Guide - Page 40
1 Press the volume key down until appears. 2 Tap . 3 Under Exceptions in Do not disturb mode, drag the relevant sliders to the right. To Associate Exceptions with Specific Contact Types 1 Press the volume key down until appears. 2 Tap . 3 Find and tap Calls/messages from. 4 Select an option. To - Sony Xperia T2 Ultra | Help Guide - Page 41
their own specific notification sounds, which you can select from the application settings. To Enable Touch Tones 1 From your Homescreen, tap . 2 Find and tap Settings > Sound & notification > Other sounds. 3 Drag the sliders beside Dialpad tones and Touch sounds to the right. SIM card protection - Sony Xperia T2 Ultra | Help Guide - Page 42
and tap Settings > Display > Brightness level. 3 Drag the slider to adjust the brightness. Lowering the brightness level increases battery performance. To Set Pinning Use screen pinning to set your device to display only the screen for a specific application. For example, if you are playing a game - Sony Xperia T2 Ultra | Help Guide - Page 43
charging and the screen is idle. To Activate the Daydream Screen Saver 1 From your Homescreen, tap . 2 Find and tap Settings > Display Xperia™ device, the EAS security settings may limit the lock screen type to only a PIN or password. This occurs when your network administrator specifies a specific - Sony Xperia T2 Ultra | Help Guide - Page 44
Pattern and follow the instructions on your device. To charges. • Make sure all your apps are updated using the Play Store™ application in order to ensure that the Google Play™ services app is updated. Having an up-to-date Google Play™ services the right. 5 Tap the back arrow next to Trust agents. - Sony Xperia T2 Ultra | Help Guide - Page 45
Bluetooth® devices support different Bluetooth® standards and security capabilities. There's a chance someone could keep your Xperia™ device a secure connection, you'll get a notification on your Xperia™ device and may need to manually unlock it before the trusted device can keep it unlocked. - Sony Xperia T2 Ultra | Help Guide - Page 46
Add Your Home Location 1 Make sure location mode is turned on and you are using either the High accuracy or Battery saving setting. 2 From your Homescreen, tap address, tap the address. 7 To fine-tune the location, tap the back arrow next to the address, then drag the location pin to the desired - Sony Xperia T2 Ultra | Help Guide - Page 47
address. 7 To fine-tune the location, tap the back arrow next to the address, then drag the location 1 Make sure location mode is turned on and you are using either the High accuracy or Battery saving setting. 2 lock automatically, so be sure to lock it manually if needed. • When you pick up your - Sony Xperia T2 Ultra | Help Guide - Page 48
select the desired date. 6 Tap OK. To Set the Time Manually 1 From your Homescreen, tap . 2 Find and tap Settings option. Mobile BRAVIA® Engine Sony's Mobile BRAVIA® Engine technology battery consumption. To Turn on Mobile BRAVIA® Engine 1 From your Homescreen, tap . 2 Find and tap Settings > Display - Sony Xperia T2 Ultra | Help Guide - Page 49
beside ClearAudio+ to the left. 4 Tap Sound effects > Equalizer. 5 Adjust the sound settings by dragging the frequency band buttons up or down. The manual adjustment of sound output settings has no effect on voice communication applications. For example, there is no change in the voice call sound - Sony Xperia T2 Ultra | Help Guide - Page 50
tap . 6 Switch between lower-case , upper-case , and caps . For some languages, this key is used to access extra characters in the language. To display the on-screen keyboard to enter text • Tap a text entry field. To use the on-screen keyboard in landscape orientation • When the on-screen keyboard - Sony Xperia T2 Ultra | Help Guide - Page 51
individually. To Change the Gesture Input Settings 1 When the on-screen keyboard is displayed, tap . 2 Tap , then tap Keyboard settings. 3 To activate or position. To use the one-handed keyboard 1 Open the on-screen keyboard in portrait mode, then tap . 2 Tap , then tap One-handed keyboard. 3 To move - Sony Xperia T2 Ultra | Help Guide - Page 52
and regions. To Enable Voice Input 1 When the on-screen keyboard is displayed, tap . 2 Tap , then tap Keyboard settings. 3 Drag the slider . The suggested text appears. 4 Edit the text manually if necessary. To make the keyboard appear and enter text manually, tap . Editing text You can select, cut, - Sony Xperia T2 Ultra | Help Guide - Page 53
applications to learn your writing style. There is also a Personalization guide that runs you through the most basic settings to get you and switch between keyboards. For example, you can select the Xperia™ Chinese keyboard or the Xperia™ Japanese keyboard. To access the on-screen keyboard settings - Sony Xperia T2 Ultra | Help Guide - Page 54
Smart Language Detection Settings Smart language detection may not be available for all writing languages. 1 When the on-screen keyboard is displayed, tap . 2 Tap , then tap Keyboard settings. 3 To activate or deactivate the Smart language detection function, drag the slider beside Smart language - Sony Xperia T2 Ultra | Help Guide - Page 55
Calling Making calls You can make a call by manually dialing a phone number, by tapping a number saved in your contacts list, or by tapping the phone number in your call log view. You can also - Sony Xperia T2 Ultra | Help Guide - Page 56
an incoming call when the device is in sleep mode or the screen is locked, the phone application opens the screen is active, the incoming call is displayed as a floating notification, that is, in calls get answered automatically. You can also manually route calls to the answering machine when - Sony Xperia T2 Ultra | Help Guide - Page 57
Greeting Message for the Answering Machine 1 From your Homescreen, tap . 2 Find and tap Settings > Call > Xperia™ Answering Machine > Greetings. 3 Tap Record new greeting and follow the on-screen instructions. To Enable Automatic Answering 1 From your Homescreen, tap . 2 Find and tap Settings > Call - Sony Xperia T2 Ultra | Help Guide - Page 58
number in the call log, then tap Edit number before call. To add a number from the call log to your contacts 1 Touch and hold a number displayed in the call log, then tap Add to Contacts. 2 Select an existing contact to which you want to add the number, or tap Create new - Sony Xperia T2 Ultra | Help Guide - Page 59
a specific contact directly to voicemail. If you want to block a certain number, you can go to Google Play™ and download applications that support this function. FDN is not supported by all network operators. Contact your network operator to verify if your SIM card or network service supports this - Sony Xperia T2 Ultra | Help Guide - Page 60
To Send Incoming Calls from a Specific Contact Directly to Voicemail 1 From your Homescreen, tap . 2 to the left. To make a second call 1 During an ongoing call, tap . The call log is displayed. 2 Tap to display the dialpad. 3 Enter the number of the recipient and tap . The first call is put on hold. - Sony Xperia T2 Ultra | Help Guide - Page 61
service number is normally saved on your SIM card. If not, you can get the number from your service provider and enter it manually. supports international emergency numbers, for example, 112 or 911. You can normally use these numbers to make emergency calls in any country, with or without a SIM card - Sony Xperia T2 Ultra | Help Guide - Page 62
, you can copy contacts to a memory card, use Bluetooth® technology, or save contacts to a SIM card. For more specific information about transferring the contacts from your old device, refer to the relevant User guide. To import contacts from a memory card 1 From your Homescreen, tap , then tap - Sony Xperia T2 Ultra | Help Guide - Page 63
You may lose information or get multiple contact entries if you transfer contacts using a SIM card. 1 From your Homescreen, tap , then tap . 2 Tap , then tap Import contacts > SIM card. 3 To import an individual contact, find and tap the contact. To import all contacts, tap Import all. Searching - Sony Xperia T2 Ultra | Help Guide - Page 64
To select which contacts to display in the Contacts application 1 From your Homescreen, tap , then tap . 3 Edit the desired information. 4 When you are done, tap SAVE. Some synchronization services do not allow you to edit contact details. To Associate a Picture with a Contact 1 From your Homescreen - Sony Xperia T2 Ultra | Help Guide - Page 65
even if the screen is locked, for example, by a PIN, pattern, or password, emergency personnel can still retrieve your ICE information. 1 Go back to the main Contacts screen 2 View more options 3 Show your medical and personal information as part of the ICE information 4 Medical information 5 ICE - Sony Xperia T2 Ultra | Help Guide - Page 66
your Homescreen, tap , then tap . 2 Tap ICE - In Case of Emergency. 3 Tap , then tap Settings. 4 Mark the Enable call in ICE checkbox. Some service providers may not support ICE calls. Favorites and groups You can mark contacts as favorites so that you can get quick access to them from the Contacts - Sony Xperia T2 Ultra | Help Guide - Page 67
the on-screen instructions. To send displayed as one contact in the Contacts list. To separate linked contacts 1 From your Homescreen, tap , then tap . 2 Tap the linked contact that you want to edit, then tap . 3 Tap Unlink contact > Unlink. Backing up Contacts You can use a memory card, a SIM card - Sony Xperia T2 Ultra | Help Guide - Page 68
4 Tap Export. 5 Select Add contacts if you want to add the contacts to existing contacts on your SIM card, or select Replace all contacts if you want to replace the existing contacts on your SIM card. To Export All Contacts to a USB Storage Device When you export contacts using this method, you must - Sony Xperia T2 Ultra | Help Guide - Page 69
operator dependent. Contact your network operator for more information. 1 Go back to the list of conversations 2 Call the message sender 3 View If the recipient is not listed as a contact, enter the recipient's number manually. 4 If you want to send a group message, repeat the procedure described - Sony Xperia T2 Ultra | Help Guide - Page 70
have saved about the recipient, then select from the list that appears. If the recipient is not listed as a contact, enter the recipient's number manually. 5 Edit the message, if necessary, then tap . To save a file contained in a message you receive 1 From your Homescreen, tap , then find and tap - Sony Xperia T2 Ultra | Help Guide - Page 71
the delivery report function is turned on, a check mark is displayed in messages that have been successfully delivered. Instant messaging and video Hangouts™ requires Internet access and a Google™ account. Go to http:// support.google.com/hangouts and click the "Hangouts on your Android" link to get - Sony Xperia T2 Ultra | Help Guide - Page 72
Follow the instructions that appear on the screen to complete the setup. For some email services, you may need to contact your email service provider for for the email account cannot be downloaded automatically, complete the setup manually. 5 When you are finished, tap Next. Sending and Receiving - Sony Xperia T2 Ultra | Help Guide - Page 73
To Read Your Email Messages 1 From your Homescreen, tap . 2 Find and tap Mail. 3 If you are using several email accounts, drag the left edge of the screen to the right and select the account you want to check. If you want to check all your email accounts at once, drag the left edge of the screen to - Sony Xperia T2 Ultra | Help Guide - Page 74
To Search for Email 1 From your Homescreen, tap , then find and tap Mail. 2 If you are using several email accounts, drag the left edge of the screen to the right and select the account you want to search. If you want to search all your email accounts at once, drag the left edge of the screen to the - Sony Xperia T2 Ultra | Help Guide - Page 75
1 View a list of all Gmail accounts and folders 2 Search for email messages 3 List of email messages 4 Write an email message To Learn More About Gmail™ • When the Gmail application is open, drag the left edge of the screen to the right, and then find and tap Help. 75 This is an Internet version of - Sony Xperia T2 Ultra | Help Guide - Page 76
and your device. Learn more and download Xperia™ Companion for Windows at http://support.sonymobile.com/tools/xperia-companion or Xperia™ Companion for Mac at http://support.sonymobile.com/tools/xperia-companion-mac . The Music application may not support all music file formats. For more information - Sony Xperia T2 Ultra | Help Guide - Page 77
Music homescreen 1 Drag the left edge of the screen to the right to open the Music homescreen menu 2 Scroll up or down to view content 3 Play a song using the Music application 4 Return to the music player screen To Play a Song Using the Music Application 1 From your Homescreen, tap , then find and - Sony Xperia T2 Ultra | Help Guide - Page 78
Music Homescreen Menu The Music homescreen menu gives you an overview of all the songs on your device. From here you can manage your albums and playlists, and you can organize your music by mood and tempo using SensMe™ channels. 1 Return to the Music homescreen 2 View the current play queue 3 Browse - Sony Xperia T2 Ultra | Help Guide - Page 79
to delete a song that is saved on the memory card or on your device's internal storage. To delete a application from the list, then follow the on-screen instructions. You can also share albums and playlists in > Equalizer. 2 To adjust the sound manually, drag the frequency band buttons up or down - Sony Xperia T2 Ultra | Help Guide - Page 80
service are not supported in all countries/regions or by all networks and/or service service, the results appear on the screen. To return to the TrackID™ start screen, tap . To View Artist Information for a Song 1 After a song is recognized by the TrackID™ application, the result is displayed - Sony Xperia T2 Ultra | Help Guide - Page 81
for radio channels 1 When the radio is open, press . 2 Tap Search for channels. The radio scans the whole frequency band, and all available channels are displayed. 81 This is an Internet version of this publication. © Print only for private use. - Sony Xperia T2 Ultra | Help Guide - Page 82
Play in speaker. To switch the sound back to the wired headset or headphones, press TrackID™ service are not supported in all countries/regions, or by all networks and/or service providers in mode 1 When the radio is open, press . 2 Tap Enable stereo sound. 3 To listen to the radio in mono sound mode - Sony Xperia T2 Ultra | Help Guide - Page 83
key - Activate the camera/Take photos/Record videos 4 View photos and videos 5 Take photos or record video clips 6 Go back a step or exit the camera 7 Capturing mode settings icon 8 Camera settings icon and shortcut icons 9 Front camera To Take a Photo from the Lockscreen 1 To activate the screen - Sony Xperia T2 Ultra | Help Guide - Page 84
to select which face should be in focus. To turn on face detection 1 Activate the camera. 2 Tap , then select . 3 Tap , then tap . 4 Tap Focus mode > Face detection. To take a photo using face detection 1 When the camera is open and Face detection turned on, point the camera at your subject. Up - Sony Xperia T2 Ultra | Help Guide - Page 85
in and automatically adjusts the settings to ensure you take the best photo possible. Manual mode Use Manual mode when you want to manually adjust your camera settings for photos and videos. Background defocus mode Use your camera's blurred background effect to make your subjects look sharper and - Sony Xperia T2 Ultra | Help Guide - Page 86
key. So you can go back and find the perfect image. or swipe downward. 5 To display the frame selector, swipe to charges. To download camera applications 1 Open the camera application. 2 Tap , then tap DOWNLOADABLE. 3 Select the application that you want to download, and follow the instructions - Sony Xperia T2 Ultra | Help Guide - Page 87
memory. SD card Photos or videos are saved on the SD card. White Balance This setting, which is only available in Manual capturing mode, adjusts camera settings To adjust the still camera settings 1 Activate the camera. 2 To display all settings, tap . 3 Select the setting you want to adjust, then - Sony Xperia T2 Ultra | Help Guide - Page 88
2-megapixel resolution with 16:9 aspect ratio. Suitable for photos you want to view on widescreen displays. VGA 640×480(4:3) VGA format with 4:3 aspect ratio. This setting is only available in Manual capturing mode. Self-Timer With the self-timer you can take a photo without holding the device. Use - Sony Xperia T2 Ultra | Help Guide - Page 89
Touch a specific area on the camera screen to set the area of focus. by touching it in the viewfinder, the camera tracks it for you. This setting is only available in Manual capturing mode. HDR Use the HDR (High Dynamic Range) setting to take a photo against strong backlight or in conditions - Sony Xperia T2 Ultra | Help Guide - Page 90
settings for you to fit the selected scene, ensuring the best possible photo. Off The Scene selection feature is off and you can take photos manually. Soft skin Take photos of faces using an enhanced beauty effect. Soft snap Use for shooting photos against a soft background. Anti motion blur Use for - Sony Xperia T2 Ultra | Help Guide - Page 91
all their glory. This setting is only available in Manual capturing mode. Video camera settings To Adjust the Video Camera Settings 1 Activate the camera. 2 Tap , then select . 3 If the video camera is not selected, tap . 4 To display - Sony Xperia T2 Ultra | Help Guide - Page 92
. The recording time of this video format is limited so that video files can fit in a multimedia message. This setting is only available in Manual capturing mode. Self-Timer With the self-timer, you can record a video without holding the device. Use it to record group videos where everyone can be - Sony Xperia T2 Ultra | Help Guide - Page 93
. This scene picks up indoor background lighting or candlelight. Videos of fast moving objects may get blurred. Hold your hand steady, or use a support. This setting is only available in Manual capturing mode. 93 This is an Internet version of this publication. © Print only for private use. - Sony Xperia T2 Ultra | Help Guide - Page 94
similar content you've saved to your device. All photos and videos are displayed in a chronologically ordered grid. 1 Tap the icon to open the Album of your photos 1 When you are viewing a photo, tap the screen to display the toolbars, then tap > Slideshow to start playing all the photos in an - Sony Xperia T2 Ultra | Help Guide - Page 95
a contact and then edit the photo as desired. 3 Tap Done. To use a photo as wallpaper 1 When you are viewing a photo, tap the screen to display the toolbars, then tap > Use as > Wallpaper. 2 Follow the instructions on the screen. To rotate a photo 1 When you are viewing a photo, tap the screen to - Sony Xperia T2 Ultra | Help Guide - Page 96
1 When you are viewing a face in full-screen view, tap the screen to display the toolbars, then tap > Edit name tags. 2 Tap OK. 3 Tap the Special Effects to a Photo 1 When you are viewing a photo, tap the screen to display the toolbars, then tap . 2 If prompted, select Photo editor. 3 Tap , then - Sony Xperia T2 Ultra | Help Guide - Page 97
Tap a photo or video that you want to unhide. 3 Tap the screen to display the toolbars, then tap . 4 Tap Don't hide. Album Homescreen Menu Through the you share online via services such as PlayMemories Online, Picasa™, and Facebook. Once you are logged in to such services, you can manage content - Sony Xperia T2 Ultra | Help Guide - Page 98
the left edge of the Album homescreen to the right. 3 Tap the desired online service, then follow the on-screen instructions to get started. All available online albums that you have uploaded to the service are displayed. 4 Tap any album to view its content, then tap a photo in the album. 5 Flick - Sony Xperia T2 Ultra | Help Guide - Page 99
right corner, for example, . To view all photos in the group, tap the cover photo and then tap one of the thumbnails at the bottom of the screen. To a Geotag to a Photo 1 When you are viewing a photo, tap the screen to display the toolbars. 2 Tap , then tap Add geotag to open the map screen. 3 Tap - Sony Xperia T2 Ultra | Help Guide - Page 100
the Video application. 1 View menu options 2 Display the most recently played video 3 Drag the Scroll up or down to view content Sony Entertainment Network with PS Video is not there is no external device available, follow the on-screen instructions to add one. To change settings in Video 1 - Sony Xperia T2 Ultra | Help Guide - Page 101
Xperia™ Companion software to organize content and transfer video files to your device. Managing video content To Get Movie Information Manually key on the keyboard. All matches are displayed in a list. 6 Select a again to confirm. PS Video Service Use the PS Video service to buy and rent movies or - Sony Xperia T2 Ultra | Help Guide - Page 102
Entertainment Network account if you want to buy or rent movies through the PS Video service. If you already have a PlayStation® network account, then you can use that account instead. Sony Entertainment Network with PS Video is not available in every market. Additional terms and conditions apply - Sony Xperia T2 Ultra | Help Guide - Page 103
If your TV does not support screen mirroring, you may need to purchase a wireless display adapter separately. When using the instructions in the User guide of your TV to turn on the screen mirroring function. 2 Your device: From your Homescreen, tap . 3 Find and tap Settings > Xperia™ Connectivity - Sony Xperia T2 Ultra | Help Guide - Page 104
network. 2 From your Homescreen, tap , then find and tap Settings > Xperia™ Connectivity > Media server. 3 Drag the slider beside Share media to the client differ between client devices. Refer to your client device User guide for more information. If your device is inaccessible to a client on the - Sony Xperia T2 Ultra | Help Guide - Page 105
. 2 Find and tap Settings > Xperia™ Connectivity > Media server. 3 Tap received from your device. A TV that supports DLNA™ or a PC running Windows® device. Refer to the user guide of the DMR device for more you want to view. 5 Tap the screen to display the toolbar, then tap and select the device that - Sony Xperia T2 Ultra | Help Guide - Page 106
separately. Sony does not guarantee that all USB accessories are supported by your guide. To Set up a Connection with a DUALSHOCK™3 Wireless Controller 1 From your Homescreen, tap . 2 Find and tap Settings > Xperia™ Connectivity > DUALSHOCK™3 wireless controller. 3 Follow the on-screen instructions - Sony Xperia T2 Ultra | Help Guide - Page 107
to back so that the NFC detection areas of each device touch each other. When the devices connect, a thumbnail of the contact appears. 5 Tap the thumbnail to start the transfer. 6 When the transfer is done, the contact information is displayed on the screen of the receiving device and is also saved - Sony Xperia T2 Ultra | Help Guide - Page 108
to an NFC compatible device You can connect your device to other NFC compatible devices produced by Sony, such as a speaker or a headphone. When establishing this kind of connection, refer to the User guide of the compatible device for more information. You may need to have Wi-Fi® or Bluetooth - Sony Xperia T2 Ultra | Help Guide - Page 109
® device, you may need to enter a passcode. Your device will automatically try the generic passcode 0000. If this does not work, refer to the user guide for your Bluetooth® device to get the device passcode. You do not need to re-enter the passcode the next time you connect to a previously - Sony Xperia T2 Ultra | Help Guide - Page 110
sections of the User guide. To start One-touch setup on your device 1 From your Homescreen, tap . 2 Find and tap Settings > Xperia™ Connectivity > One-touch touch setup function launches automatically. Both devices must support the One-touch setup function. 110 This is an Internet version of this - Sony Xperia T2 Ultra | Help Guide - Page 111
set to vibrate. With Smart Connect™, you can also manage accessories such as Xperia™ SmartTags or a watch from the Sony SmartWatch series. Refer to the User guide of the specific accessory for more information. 1 Tap to display available accessories 2 Add an accessory or an event 3 View menu options - Sony Xperia T2 Ultra | Help Guide - Page 112
trigger the event under. A condition could be the connection with an accessory, or a specific time interval, or both. 6 Tap to continue. 7 Add what you want to happen to your device, including Xperia™ SmartTags, a SmartWatch series watch, or a wireless headset from Sony. Smart Connect™ downloads any - Sony Xperia T2 Ultra | Help Guide - Page 113
+™ You can use your device with health and fitness products that also support ANT+™ technology. For example, if you go running with an ANT+™ card reader. For more information about NFC, see NFC on page 106 . Mobile payment services may not yet be available in all regions. To manage payment services - Sony Xperia T2 Ultra | Help Guide - Page 114
to enable location services. You may incur data connection charges when you connect to the Internet from your device. To Enable or Disable Location Services 1 From your detailed information about how to use this application, go to http://support.google.com and click the "Maps for mobile" link. The - Sony Xperia T2 Ultra | Help Guide - Page 115
device. It is recommended to check the relevant data transmission charges in advance. To Activate Data Roaming 1 From your Homescreen, card or internal storage. You can also be notified by alarms, if alarms are activated. Turning on Airplane mode reduces battery consumption. To Turn on Airplane Mode - Sony Xperia T2 Ultra | Help Guide - Page 116
signed in to and synchronized your device with one or several online accounts that include calendars, for example, your Google™ account or Xperia™ with Facebook account, then calendar events from these accounts will also appear in the Calendar application. You can select which calendars you want - Sony Xperia T2 Ultra | Help Guide - Page 117
birthdays for. To Display Weather Forecasts in the Calendar Application 1 From your Homescreen, tap , then tap Calendar. 2 Tap , then tap Settings. 3 Tap Weather forecast, then drag the slider beside Weather forecast to the right. 4 If location services are disabled, tap Home location, then search - Sony Xperia T2 Ultra | Help Guide - Page 118
7 Turn an alarm on or off 8 Add a new alarm To Set a New Alarm 1 From your Homescreen, tap . 2 Find and tap Alarm & clock. 3 Tap . 4 Tap Time and select the desired value. 5 Tap OK. 6 If desired, edit other alarm settings. 7 Tap Save. To snooze an alarm when it sounds • Tap Snooze. To turn off - Sony Xperia T2 Ultra | Help Guide - Page 119
mode, then select the appropriate color sensitivity. Color correction is currently an experimental feature and may affect device performance. Simple Homescreen The Simple Homescreen is an alternate homescreen that displays your most used applications and includes speed dials to quickly call specific - Sony Xperia T2 Ultra | Help Guide - Page 120
, or who have speech or language disabilities to communicate using a TTY device or a relay service. To Enable TTY Mode 1 From your Homescreen, tap . 2 Find and tap Settings > Call > TTY mode. 3 Select the applicable TTY mode. Slow Talk The Slow talk feature slows down the speech of the other party - Sony Xperia T2 Ultra | Help Guide - Page 121
for your device Use the Support application in your device to search a User guide, read troubleshooting guides, and find information about software updates and other product-related information. To Access the Support Application 1 From your Homescreen, tap . 2 Find and tap , then select the required - Sony Xperia T2 Ultra | Help Guide - Page 122
appears in the status bar. You can also check for new updates manually. The easiest way to install a software update is to do it and follow the on-screen installation instructions. To Update Your Device Using a Computer 1 Make sure you have the Xperia™ Companion software installed on your PC - Sony Xperia T2 Ultra | Help Guide - Page 123
mode. • Remotely lock the device and make the device display your contact details to anyone who finds it. • Remotely clear the internal and external memory of the device as a last resort. The "Protection by my Xperia" service when you access the Xperia™ Care support service and need to register your - Sony Xperia T2 Ultra | Help Guide - Page 124
To view your IMEI number 1 Detach the micro SIM card slot cover and remove the SIM card together with its holder. 2 Insert a sharp Android devices by downloading the white paper for your device at www.sonymobile.com/support. Improving memory performance The memory in your device tends to fill up as - Sony Xperia T2 Ultra | Help Guide - Page 125
move, then tap MOVE TO SD CARD. After the app is moved, a marked checkbox appears beside the app. To stop applications and services from running 1 From your Homescreen, of all data that you want to save before formatting the memory card. To back up your content, you can copy it to a computer. For - Sony Xperia T2 Ultra | Help Guide - Page 126
OS® and Linux computers that don't have MTP support. To change USB connection mode 1 From your Homescreen , tap . 2 Find and tap Settings > Xperia™ Connectivity > USB Connectivity > USB connection mode. 3 Tap Media transfer mode (MTP) or Mass storage mode (MSC). 4 Tap OK. Managing Files Wirelessly - Sony Xperia T2 Ultra | Help Guide - Page 127
the on-screen instructions to back up data from your device. To Restore Your Data Using a Computer 1 Make sure that Xperia™ Companion for Windows ( http://support.sonymobile.com/tools/xperia-companion ) or Xperia™ Companion for Mac OS ( http://support.sonymobile.com/tools/xperia-companion-mac ) is - Sony Xperia T2 Ultra | Help Guide - Page 128
about your device. The Xperia™ Diagnostics application is pre-installed on most Android™ devices from Sony. If the Diagnostics option is not available under Settings > About phone, you can download a light version using the Play Store™ application. To Run a Specific Diagnostic Test 1 From your - Sony Xperia T2 Ultra | Help Guide - Page 129
service Backing up and Restoring Content on page 127 . If your device fails to power on or you want to reset your device's software, you can use Xperia™ Companion to repair your device. For more information on using Xperia™ Companion, see Computer Tool. Your device may fail to restart if the battery - Sony Xperia T2 Ultra | Help Guide - Page 130
force the device to shut down 1 Detach the cover of the micro SIM card slot. 2 Using the tip of a pen or Make sure that Xperia™ Companion for Windows ( http://support.sonymobile.com/tools/xperia-companion ) or Xperia™ Companion for Mac OS ( http://support.sonymobile.com/tools/xperia-companion-mac ) - Sony Xperia T2 Ultra | Help Guide - Page 131
specific service or feature and whether additional access or usage fees apply. Use of certain features and applications described in this guide may require access to the Internet. You may incur data connection charges licensed from Fraunhofer IIS and Thomson. SONY MOBILE WILL NOT BE LIABLE FOR ANY
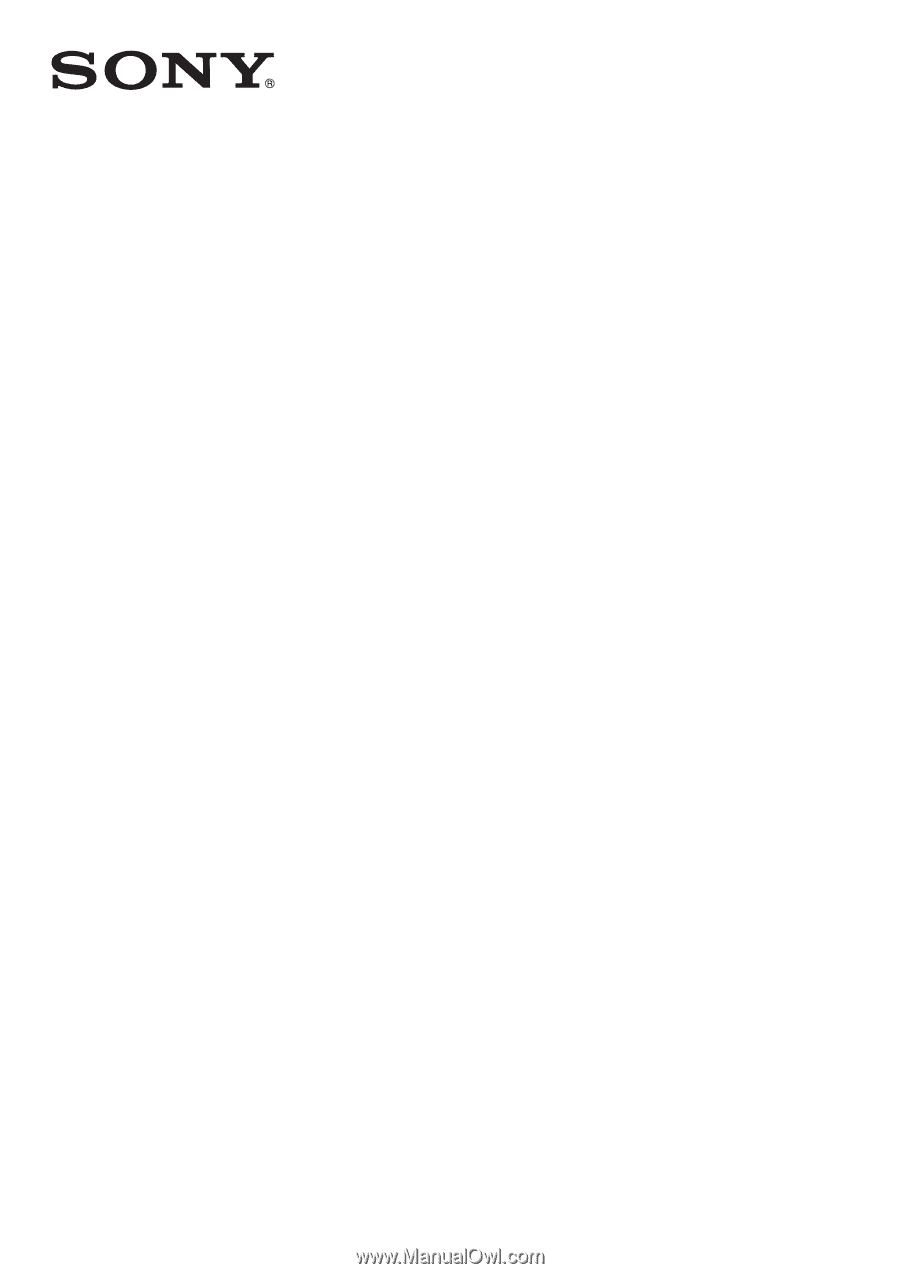
User guide
Xperia
™
T2 Ultra
D5303/D5306