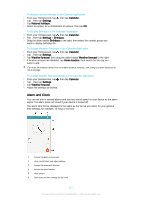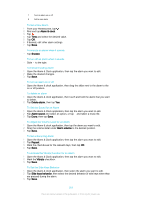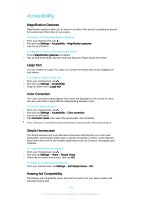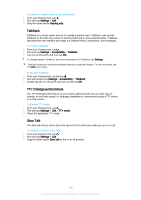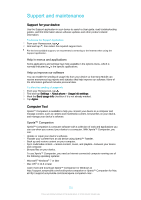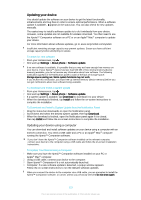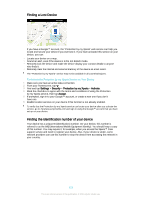Sony Xperia T2 Ultra Help Guide - Page 118
To Adjust the Volume Level for an Alarm, To Activate the Vibrate Function for an Alarm
 |
View all Sony Xperia T2 Ultra manuals
Add to My Manuals
Save this manual to your list of manuals |
Page 118 highlights
7 Turn an alarm on or off 8 Add a new alarm To Set a New Alarm 1 From your Homescreen, tap . 2 Find and tap Alarm & clock. 3 Tap . 4 Tap Time and select the desired value. 5 Tap OK. 6 If desired, edit other alarm settings. 7 Tap Save. To snooze an alarm when it sounds • Tap Snooze. To turn off an alarm when it sounds • Slide to the right. To Edit an Existing Alarm 1 Open the Alarm & Clock application, then tap the alarm you want to edit. 2 Make the desired changes. 3 Tap Save. To turn an alarm on or off • Open the Alarm & clock application, then drag the slider next to the alarm to the on or off position. To delete an alarm 1 Open the Alarm & clock application, then touch and hold the alarm that you want to delete. 2 Tap Delete alarm, then tap Yes. To Set the Sound for an Alarm 1 Open the Alarm & Clock application, then tap the alarm you want to edit. 2 Tap Alarm sound and select an option, or tap and select a music file. 3 Tap Done, then tap Save. To Adjust the Volume Level for an Alarm 1 Open the Alarm & clock application, then tap the alarm you want to edit. 2 Drag the volume slider under Alarm volume to the desired position. 3 Tap Save. To Set a Recurring Alarm 1 Open the Alarm & Clock application, then tap the alarm you want to edit. 2 Tap Repeat. 3 Mark the checkboxes for the relevant days, then tap OK. 4 Tap Save. To Activate the Vibrate Function for an Alarm 1 Open the Alarm & Clock application, then tap the alarm you want to edit. 2 Mark the Vibrate checkbox. 3 Tap Save. To Set the Side Keys Behavior 1 Open the Alarm & clock application, then select the alarm you want to edit. 2 Tap Side keys behavior, then select the desired behavior of side keys when they are pressed during the alarm. 3 Tap Save. 118 This is an Internet version of this publication. © Print only for private use.