TASCAM EZ CONNECT wner s Manual - Page 7
TASCAM MX CONNECT, Connecting TASCAM MX CONNECT with an MX-8A
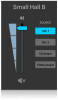 |
View all TASCAM EZ CONNECT manuals
Add to My Manuals
Save this manual to your list of manuals |
Page 7 highlights
2 - TASCAM MX CONNECT Connecting TASCAM MX CONNECT with an MX-8A 1. Power the MX-8A and connect it to a router with a LAN cable. 2. Connect the device to the network by Wi-Fi or with a wired connection. ATTENTION Connect the MX-8A and the other device to the same router. If connections are made through multiple hubs and routers, the app might not be able to detect devices on the network using UPnP multicasting. Even when the MX-8A unit and the other device are connected to the same hub or router, detection might not be possible depending on the model being used. For further information, please contact your network administrator. NOTE Depending on the version of Android that you are using, you might not be able to connect to a Wi-Fi access point that is not connected to the Internet. If this occurs, enable airplane mode or otherwise turn off mobile networks and turn Wi-Fi on. For details, contact the manufacturer of the smartphone or tablet device that you are using. 3. The following login screen will appear when TASCAM MX CONNECT is launched. NOTE If the MX-8A is off or it cannot be detected on the network, the following login screen will appear. 4. Tap the MX-8A that you want to log in to. The administrator password of the selected item in the list can be input. If multiple MX-8A units are connected by LAN, they will all appear on the login screen. Select the MX-8A that you want to set or check and log in. NOTE ii No default password is set for the MX-8A. Leave the password field blank to log in. Set the password for the MX-8A on the SETTINGS screen as desired. If no password is set, settings will not be protected. (see "SETTINGS page" on page 20) ii Tapping the button will open a pop-up menu. Tap "Log in with IP address" to open the following screen where you can input an IP address and log in. 5. Input the password, and tap the LOGIN button. The TASCAM MX CONNECT PRESET page will open when the connection between the MX-8A and the other device is established. 7 TASCAM MX CONNECT















