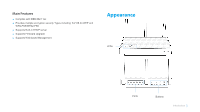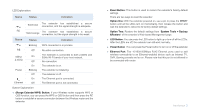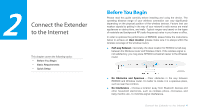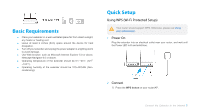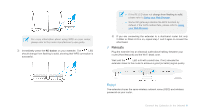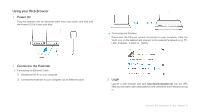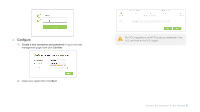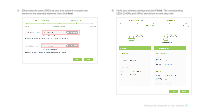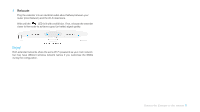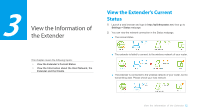TP-Link RE580D RE580D V1 User Guide - Page 15
Using your Web Browser, Power On, Connect to the Extender, Login
 |
View all TP-Link RE580D manuals
Add to My Manuals
Save this manual to your list of manuals |
Page 15 highlights
Using your Web Browser 1 Power On Plug the extender into an electrical outlet near your router, and wait until the Power LED is lit and solid blue. ● Connecting via Wireless Disconnect the Ethernet (wired) connection to your computer. Click the Wi-Fi icon on the taskbar and connect to the extender's network (e.g. TPLINK_Extender_2.4GHz or _5GHz). 2 Connect to the Extender ● Connecting via Ethernet Cable 1) Disable the Wi-Fi on your computer. 2) Connect the extender to your computer via an Ethernet cable. 3 Login Launch a web browser and type http://tplinkrepeater.net into the URL field and use admin (all lowercase) for both Username and Password to log in. Connect the Extender to the Internet 7
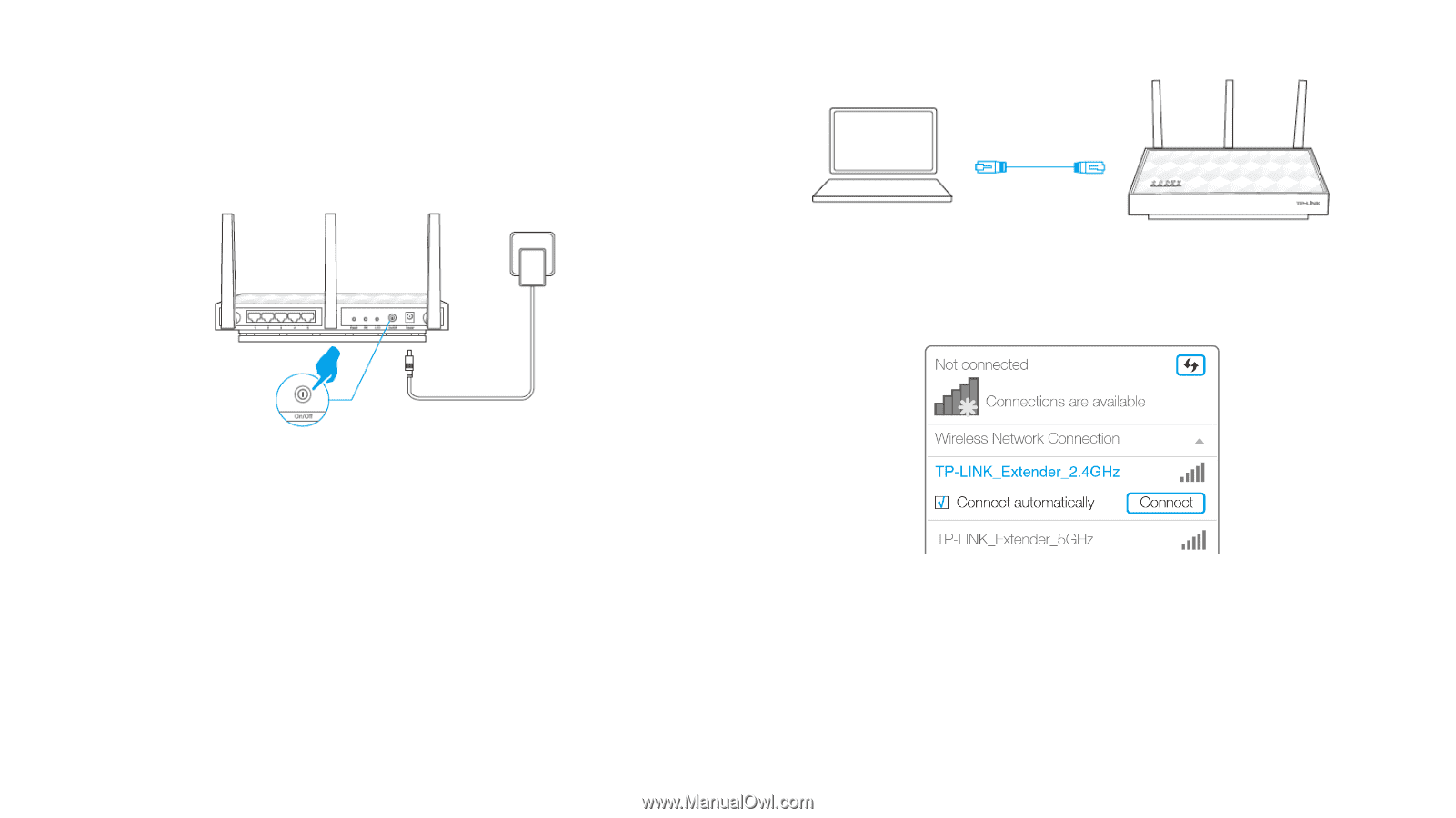
Using your Web Browser
1
Power On
Plug the extender into an electrical outlet near your router, and wait until
the Power LED is lit and solid blue.
2
Connect to the Extender
●
Connecting via Ethernet Cable
1)
Disable the Wi-Fi on your computer.
2)
Connect the extender to your computer via an Ethernet cable.
●
Connecting via Wireless
Disconnect the Ethernet (wired) connection to your computer. Click the
Wi-Fi icon on the taskbar and connect to the extender's network (e.g. TP-
LINK_Extender_2.4GHz or _5GHz).
3
Login
Launch a web browser and type
http://tplinkrepeater.net
into the URL
field and use admin (all lowercase) for both Username and Password to log
in.
Connect the Extender to the Internet
7