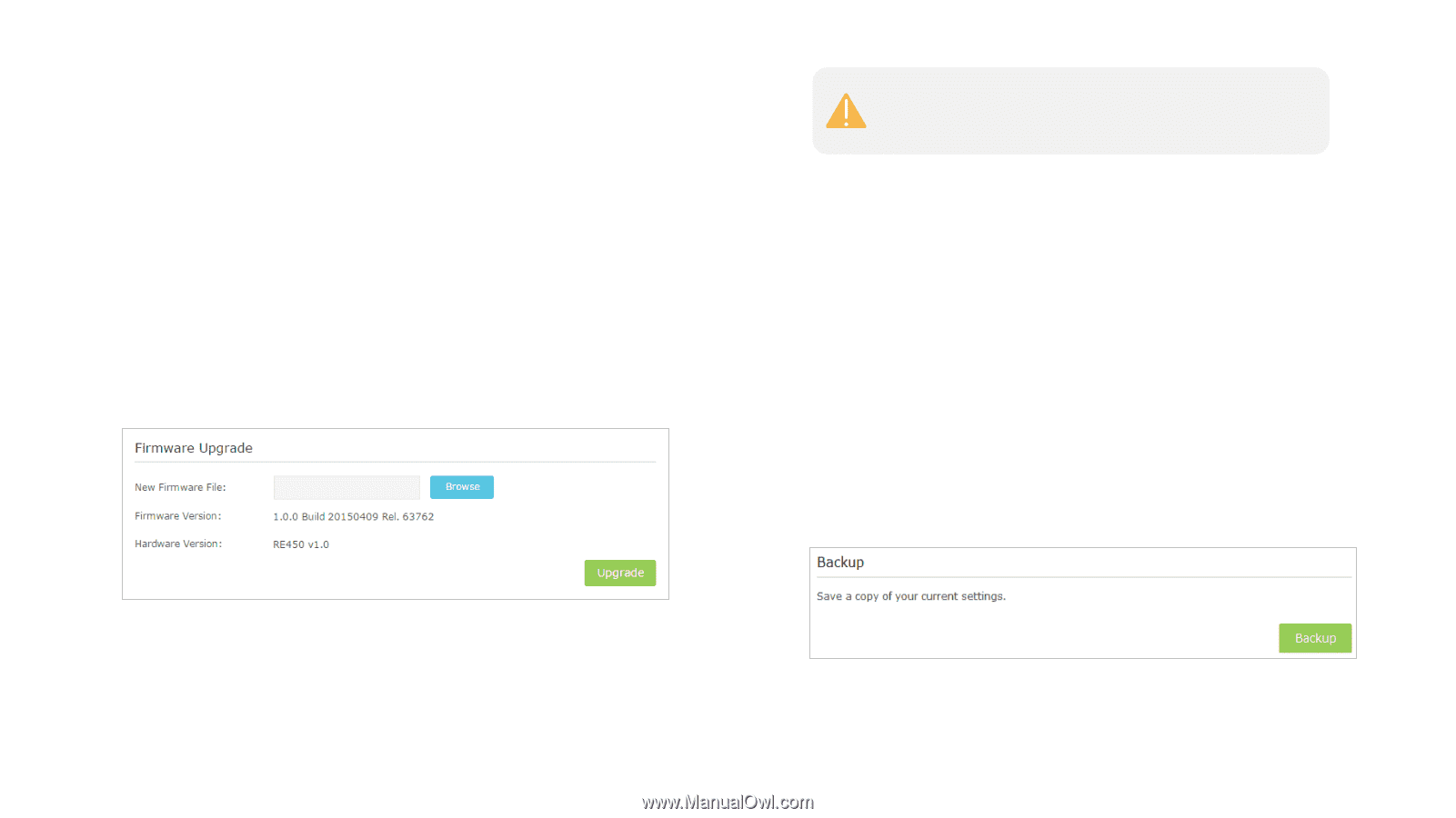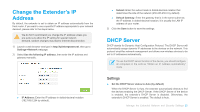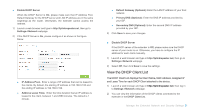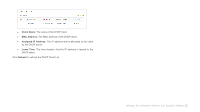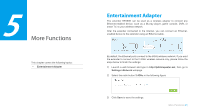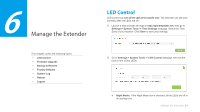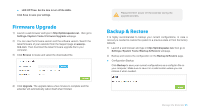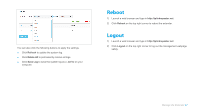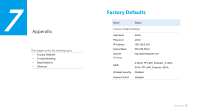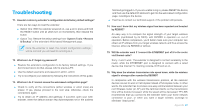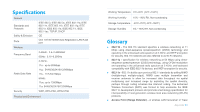TP-Link RE580D RE580D V1 User Guide - Page 33
Firmware Upgrade, Backup & Restore
 |
View all TP-Link RE580D manuals
Add to My Manuals
Save this manual to your list of manuals |
Page 33 highlights
● LED Off Time: Set the time to turn off the LEDs. Click Save to save your settings. Firmware Upgrade 1) Launch a web browser and type in http://tplinkrepeater.net,then go to Settings->System Tools->Firmware Upgrade webpage. 2) You can view the firmware version and the software version. Search the latest firmware of your extender from the Support page at www.tplink.com. Then download the latest firmware upgrade file to your computer. 3) Click Browse to locate and select the downloaded file. 4) Click Upgrade. The upgrade takes a few minutes to complete and the extender will automatically reboot itself when finished. Please DO NOT power off the extender during the upgrade process. Backup & Restore It is highly recommended to backup your current configurations, in case a recovery is needed to restore the system to a previous state or from the factory defaults. 1) Launch a web browser and type in http://tplinkrepeater.net, then go to Settings->System Tools->Backup & Restore webpage. 2) Backup and restore the configuration on the Backup & Restore page. ● Configuration Backup Click Backup to save your current configurations as a config.bin file on your computer. Make sure to save it in a safe location where you can retrieve it when needed. Manage the Extender 25