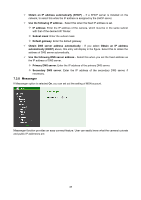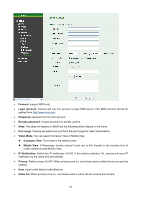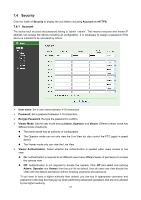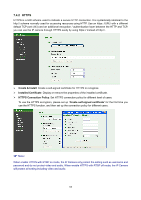TP-Link TL-SC4171G User Guide - Page 59
Preset Position, Reset, Delete All, Calibration, Preset Go, Control panel
 |
UPC - 845973054045
View all TP-Link TL-SC4171G manuals
Add to My Manuals
Save this manual to your list of manuals |
Page 59 highlights
8.2 Preset Position ¾ Set: Use it to save the camera position to a preset number. Carry out the following steps. z Move the camera to the position to be saved while you are checking the image with the main console. z Write the preset position name in "Preset Pos. Name text" box. z Click the Set. The camera position is saved. z If want to set this position as home position, click Home option on. Click the Set. The camera position is saved as home position. ) Note: Setting the new Home position will replace previous Home position. ¾ Reset: When writing the preset position name in Preset Pos. Name text box, press Reset to clean filed words. ¾ Delete All: Be careful! When pressing Delete All, all Preset Position information will be deleted. ¾ Calibration: Click it and the camera will move to the straight ahead position. ¾ Preset Go: Choose one preset position, click the button, and then the camera will be set to the selected preset position. This button allows users to adjust the camera position more conveniently and efficiently. ¾ Control panel: Click Control panel button and the control panel will appear. The camera position can be adjusted by clicking the direction buttons. 54