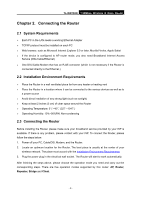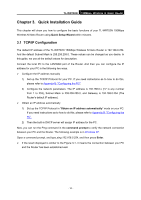TP-Link TL-WR702N TL-WR702N V1 User Guide - Page 14
Bridge Mode, 3.5 Client Mode - default ip
 |
View all TP-Link TL-WR702N manuals
Add to My Manuals
Save this manual to your list of manuals |
Page 14 highlights
TL-WR702N 150Mbps Wireless N Nano Router ) Note: It is recommended that you connect a PC/notebook to the LAN port of the Router with an Ethernet cable, and then login the Router from the PC/notebook to set the Router in AP Repeater mode. 2.3.4 Bridge Mode Similar to the Bridge mode, TL-WR702N in Bridge mode is also used to extend the range of wireless signal of the existing AP or wireless router. On this mode, the only wired port works as LAN. Computer could connect to the device by either wired or wireless way. To avoid the conflict of DHCP service with front-end devices, the DHCP server is default to be closed on this mode. If you want to log in the management page, please set your computer's IP address manually. Figure 2-4 Hardware Installation of the TL-WR702N in Bridge Mode 1. Plug the power plug of TL-WR702N in electrical wall socket. 2. Power on the notebook(s). ) Note: It is recommended that you connect a PC/notebook to the LAN port of the Router with an Ethernet cable, and then login the Router from the PC/notebook to set the Router in Bridge mode. 2.3.5 Client Mode TL-WR702N is used as a wireless network card to connect the wireless network signal or wireless router. On this mode, the only wired port works as LAN. Computer could connect to the device by either wired or wireless way. To avoid the conflict of DHCP service with front-end devices, the DHCP server is default to be closed on this mode. If you want to log in the management page, please set your computer's IP address manually. - 8 -