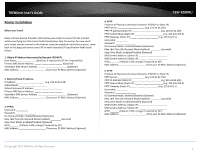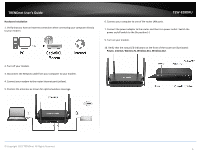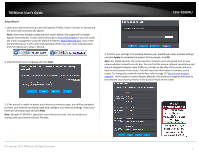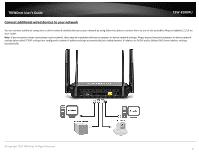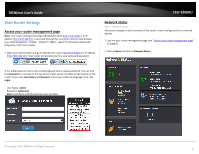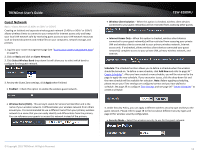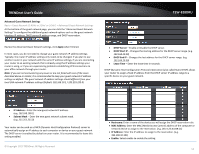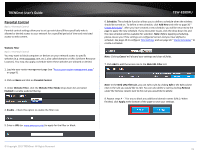TRENDnet AC3200 User's Guide - Page 13
Wireless Settings, Internet, Guest Network, Wireless, Wireless Security, Connected Devices, Basic
 |
View all TRENDnet AC3200 manuals
Add to My Manuals
Save this manual to your list of manuals |
Page 13 highlights
TRENDnet User's Guide Internet: The Internet icon displays green to indicate that your router has successfully established an Internet connection. The Internet icon displays orange to indicate that a physical connection has been established on the Internet port of the router but with no successful Internet connection has been established. The Internet icon displays red to indicate that the Internet is physically disconnected. Guest Network: The Guest Network icon displays orange to indicate that there are no wireless guest networks currently enabled. The Guest Network icon will display green to indicate that you have at least one wireless guest network currently enabled. USB: The USB icon displays orange to indicate that there are no USB devices connect to the USB port(s). The USB icon displays green to indicate that are USB devices connected to the USB port(s). Wireless: The wireless icon displays green to indicate that wireless is enabled on both 2.4GHz and 5GHz bands. The wireless icon displays orange to indicate that only wireless band is enabled (2.4GHz or 5GHz). The wireless icon will display red to indicate that wireless is disabled on both 2.4GHz and 5GHz bands. Wireless Security: The wireless security section will display the current security settings configured for your wireless networks. It is strongly recommended to enable security on your wireless networks. TEW-828DRU Wireless Settings Basic > Wireless (2.4GHz or 5GHz (5GHz1 and 5GHz2)) This section outlines available management options under basic wireless sub tab for both 2.4GHz and 5GHz wireless sections. You can refer to the page 15 Wireless Networking & Security to configure your wireless security settings. 1. Log into your router management page (see "Access your router management page" on page 9). 2. Click on Basic and click on Wireless (2.4GHz or 5GHz (or 5GHz1and 5GHz2). 3. Click the Select Wireless Band drop-down list to select the wireless band you would like to configure. 2.4GHz, 5GHz (5GHz1 or 5GHz2) The Select Wireless Band drop-down list will allow you to select which band to configure. By default, the Smart Connect feature is enabled which will display only one 5GHz band to configure since both 5GHz1and 5GHz2 will operate together to automatically assign high speed and legacy clients in order to optimize bandwidth and speed. Disabling the Smart Connect feature under the 5GHz wireless settings will allow each 5GHz band to be configured individually and operate independently of one another in the router management interface and will be displayed in the drop-down list as 5GHz1and 5GHz2. Connected Devices: The connected devices section displays the list of network devices currently connected to your router. © Copyright 2015 TRENDnet. All Rights Reserved. 10