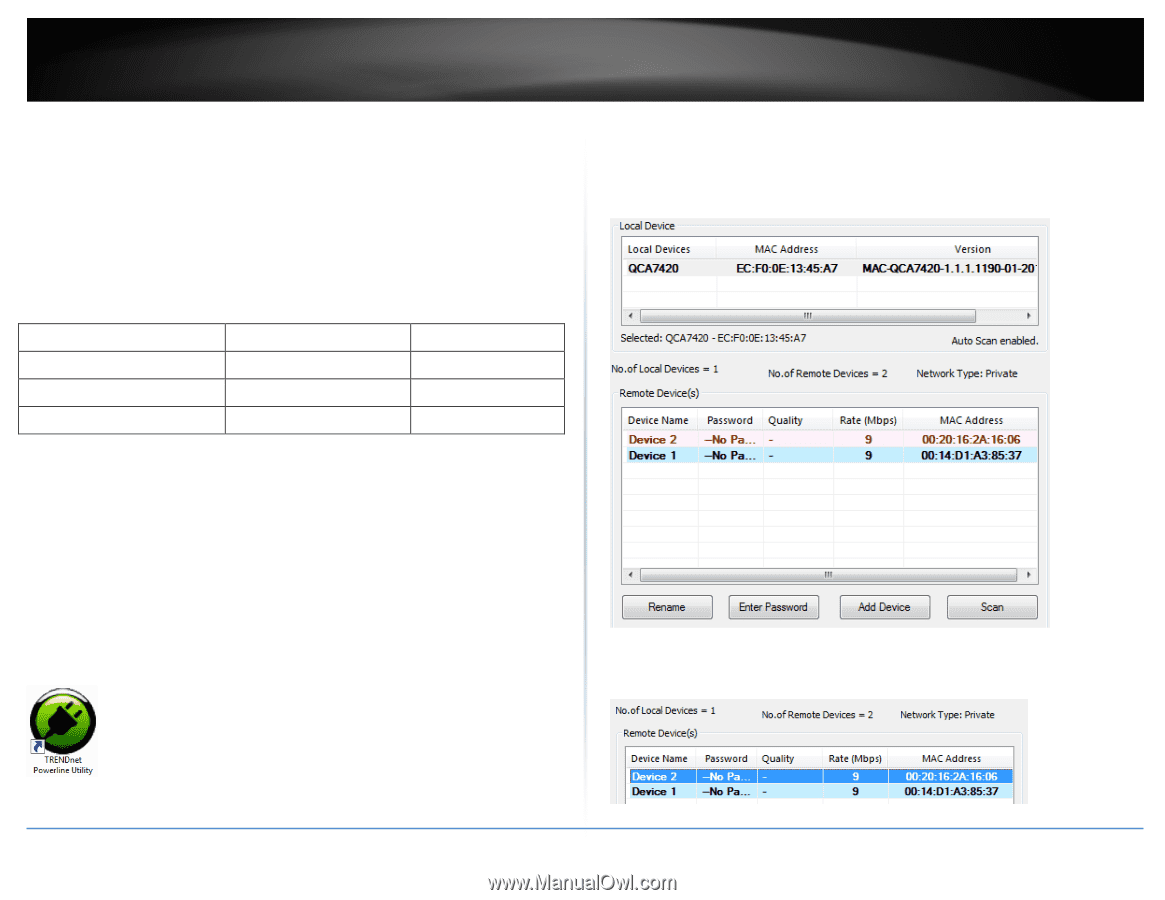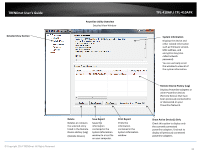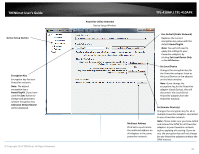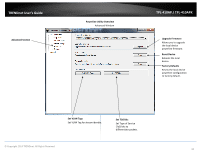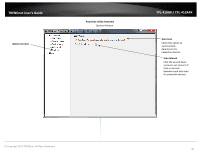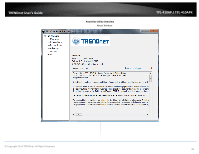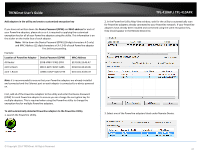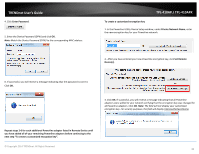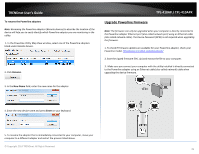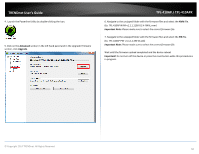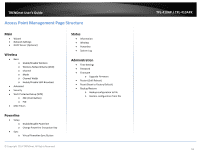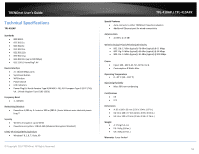TRENDnet TPL-410APK User's Guide - Page 49
Location of Powerline Adapter, Device Password DPW
 |
View all TRENDnet TPL-410APK manuals
Add to My Manuals
Save this manual to your list of manuals |
Page 49 highlights
TRENDnet User's Guide Add adapters in the utility and create a customized encryption key If you have not written down the Device Password (DPW) and MAC address for each of your Powerline adapters, please do so as it is required to applying the customized encryption key for all of your Powerline adapters using the utility. This information is on the sticker on the inside face of each adapter. Note: Write down the Device Password (DPW) (16-digit characters A-Z only) and MAC Address (12-digit characters a-f,A-F,0-9) of each Powerline adapter first before proceeding. Example: Location of Powerline Adapter Device Password (DPW) MAC Address At Router ZAYB-VIMV-YFAQ-ZFPA EC:F0:0E:13:45:A7 John's Room WECC-ZZYC-WJVY-GZRS 00:20:16:2A:16:06 Jane 's Room UXMA-UOUP-IQXJ-UTYN 00:14:D1:A3:85:37 Note: It is recommended to ensure that your Powerline adapters are already installed and connected and the Ethernet port on each adapter is connected to a device powered on. First, add all of the Powerline adapters to the utility and enter the Device Password (DPW) for each Powerline adapter to ensure you can change the encryption key for multiple adapters. This is required when using the Powerline utility to change the encryption key for multiple Powerline adapters. To add automatically detected Powerline adapters to the Powerline Utility 1. Launch the Powerline Utility. TPL-410AP / TPL-410APK 2. In the Powerline Utility Map View window, wait for the utility to automatically scan for Powerline adapters already connected to your Powerline network. If your Powerline adapters have already been installed and connected using the same encryption key, they should appear in the Remote Device list. 3. Select one of the Powerline adapters listed under Remote Device. © Copyright 2014 TRENDnet. All Rights Reserved. 47