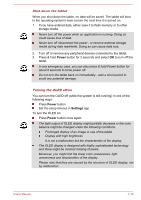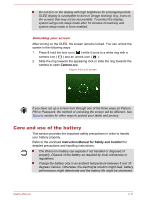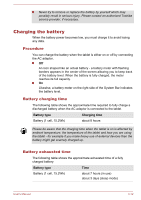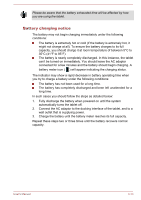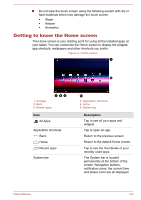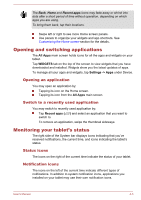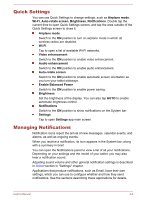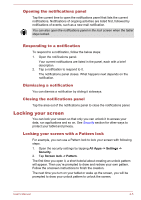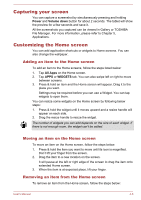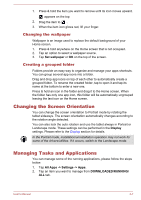Toshiba Excite AT270 PDA09C Users Manual Canada; English - Page 28
Getting to know the Home screen, Description
 |
View all Toshiba Excite AT270 PDA09C manuals
Add to My Manuals
Save this manual to your list of manuals |
Page 28 highlights
Do not wipe the touch screen using the following solvent with dry or hard materials which may damage the touch screen. Water Ketone Aromatics Getting to know the Home screen The Home screen is your starting point for using all the installed apps on your tablet. You can customize the Home screen to display the widgets, app shortcuts, wallpapers and other shortcuts you prefer. Figure 4-1 Home screen 1 2 3 45 1. All Apps 3. Back 5. Recent apps Item All Apps Application shortcuts Back Home Recent apps System bar 6 2. Application shortcuts 4. Home 6. System bar Description Tap to see all your apps and widgets. Tap to open an app. Return to the previous screen. Return to the default Home screen. Tap to see the thumbnails of your recently used apps. The System bar is located permanently at the bottom of the screen. Navigation buttons, notification icons, the current time and status icons are all displayed. User's Manual 4-2