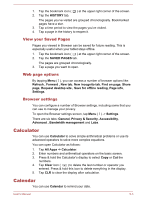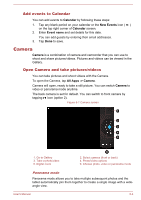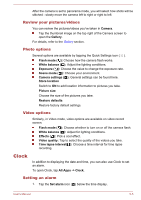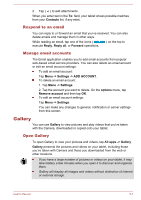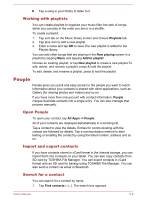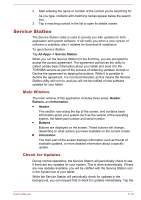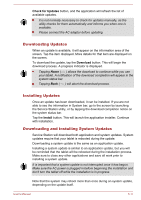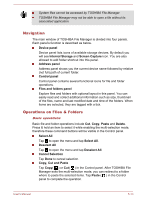Toshiba Excite AT270 PDA09C Users Manual Canada; English - Page 43
View and browse pictures/videos, Take pictures/videos, Work with pictures/videos, Play Music
 |
View all Toshiba Excite AT270 PDA09C manuals
Add to My Manuals
Save this manual to your list of manuals |
Page 43 highlights
View and browse pictures/videos All the albums are displayed in the screen. 1. Tap an album to open it and view its contents. The pictures and videos in the album are displayed in chronological order. You can view the pictures and videos in your albums in stacks, sorted By album, times, locations, people and tags. 2. Tap a picture or video in an album to view it. You can pinch the picture by two fingers or apart to zoom in or zoom out. Slide left or right to view other pictures/videos. You can also return to the previous screen at any time by tapping Gallery icon ( ) on the top left of the screen. Take pictures/videos You can also tap the camera icon on the top right corner of the screen to take pictures or videos directly. Please refer to the Camera section for more information. Work with pictures/videos After opening a picture or a video, you can work with it as follows: 1. Start a slideshow: Tap . 2. Share photo: Tap to send the photo in a message, transfer it using Bluetooth, email, or post it online. 3. Delete photo: Tap . 4. Tap Menu ( ) to see details, edit, rotate, crop, or set as a contact photo or wallpaper. Play Music You can use Play Music to organize and listen to music and other audio files that are in your tablet, SD card or USB storage. Music supports a wide variety of audio files formats so it can play music that you purchase from online stores, or copied from external storage and so on. For the details of supported formats, please refer to TOSHIBA Media Player in this chapter. To open the Music screen, tap All Apps -> Play Music. The Music library screen will open with tabs that you can tap to view your music library organized by Recent, Albums, Artists, Songs, Playlists or Genres. Playing Music You can listen to music by using your tablet's built-in speakers. To play music: User's Manual 5-8