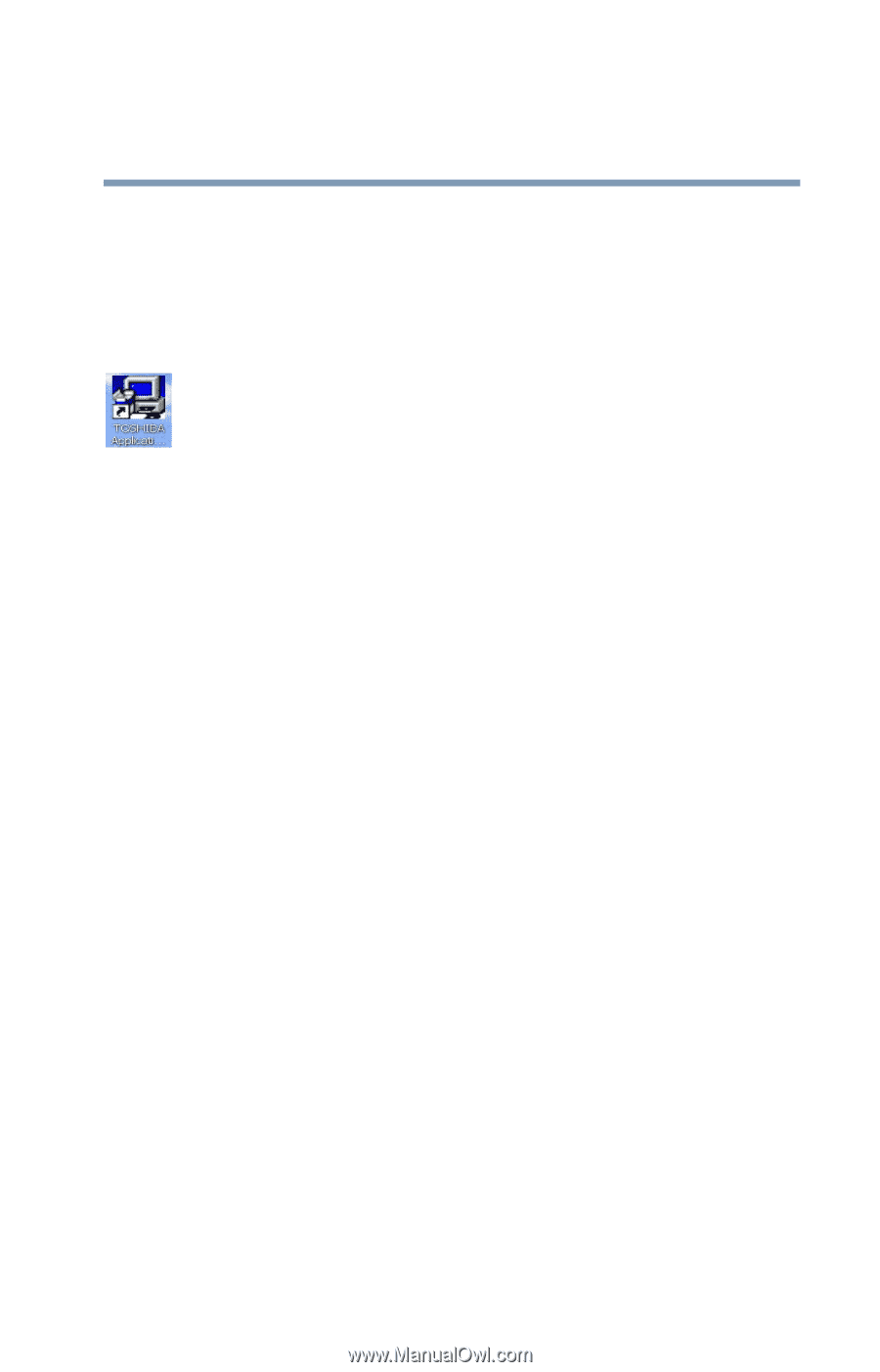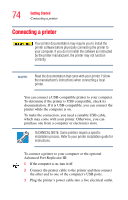Toshiba Portege S100 User Guide - Page 73
Installing drivers and applications, Connecting a mouse - driver for windows 7
 |
View all Toshiba Portege S100 manuals
Add to My Manuals
Save this manual to your list of manuals |
Page 73 highlights
Getting Started Connecting a mouse 73 Installing drivers and applications The TOSHIBA Application Installer allows you to reinstall the drivers and applications that were originally bundled with your computer. To reinstall drivers and applications: 1 Double-click the Toshiba Application Installer icon on the Windows desktop. You can also launch the application by clicking Start, All Programs, then Hard Disk Recovery Utilities. 2 Click Next. 3 Click the item(s) you want to install. 4 Click Install. 5 Follow the on-screen prompts to complete the installation process. Connecting a mouse You may want to use a USB-compatible mouse instead of the TouchPad, the computer's built-in pointing device. To connect the mouse to your computer or the optional Advanced Port Replicator III, plug its cable into one of the USB ports. You can connect it while the computer is on. The operating system automatically detects the mouse. The mouse and TouchPad can be used at the same time.