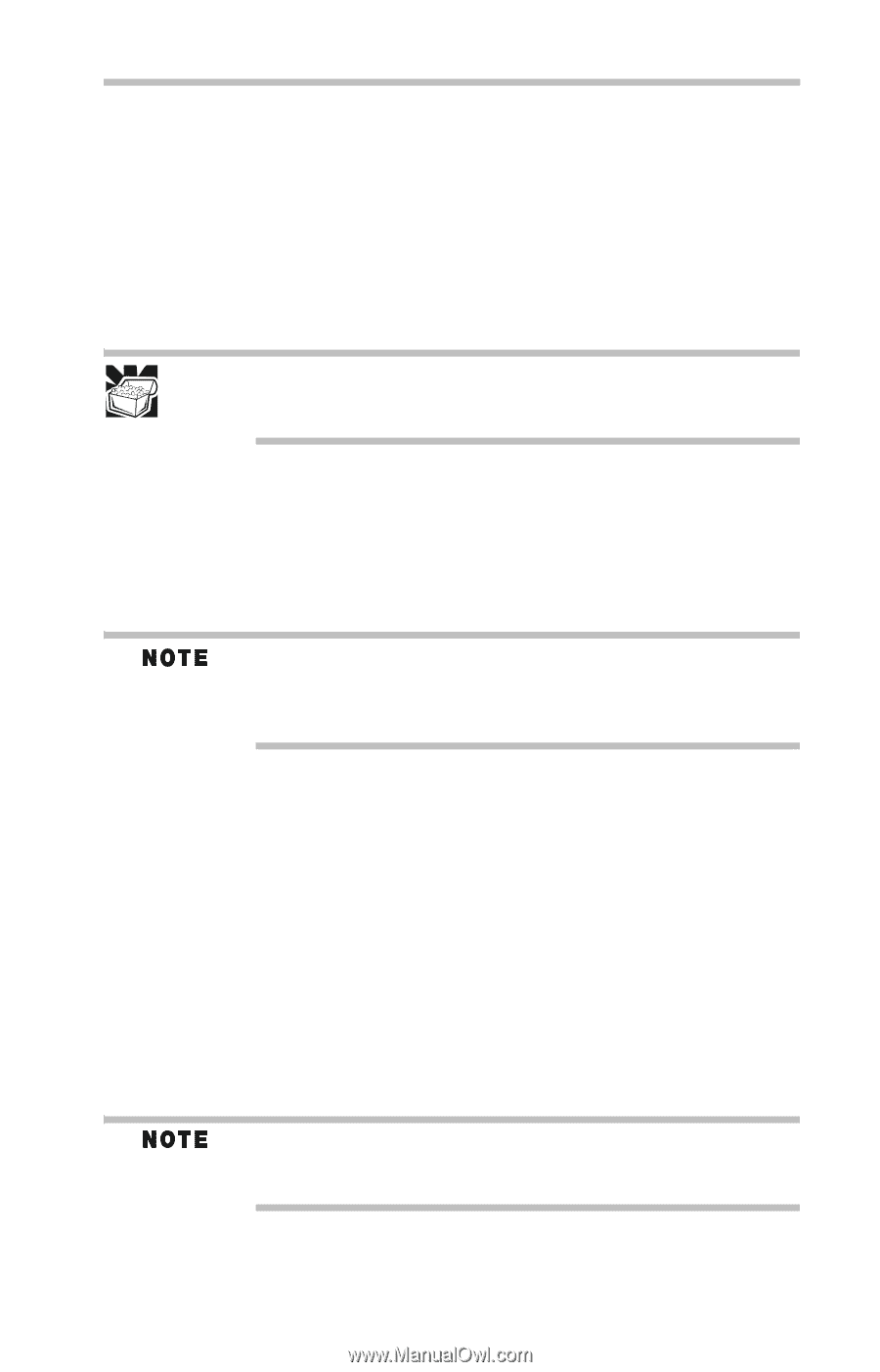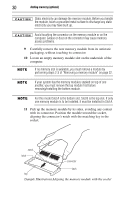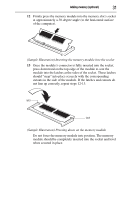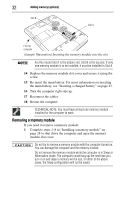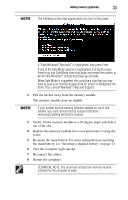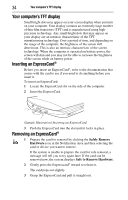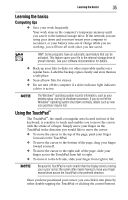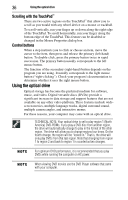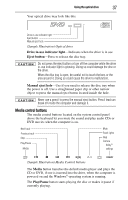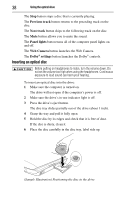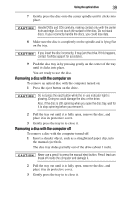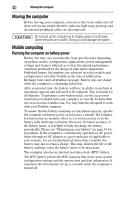Toshiba Qosmio X305 User Guide - Page 35
Learning the basics, Computing tips, Using the TouchPad™ - keyboard
 |
View all Toshiba Qosmio X305 manuals
Add to My Manuals
Save this manual to your list of manuals |
Page 35 highlights
Learning the basics 35 Learning the basics Computing tips ❖ Save your work frequently. Your work stays in the computer's temporary memory until you save it to the internal storage drive. If the network you are using goes down and you must restart your computer to reconnect, or your battery runs out of charge while you are working, you will lose all work since you last saved. HINT: Some programs have an automatic save feature that can be activated. This feature saves your file to the internal storage drive at preset intervals. See your software documentation for details. ❖ Back up your files to disks (or other removable media) on a regular basis. Label the backup copies clearly and store them in a safe place. ❖ Scan all new files for viruses. ❖ Do not turn off the computer if a drive indicator light indicates a drive is active. The Windows® operating system records information, such as your desktop setup, during its shutdown procedure. If you do not let the Windows® operating system shut down normally, details such as new icon positions may be lost. Using the TouchPad™ The TouchPad™, the small, rectangular area located in front of the keyboard, is sensitive to touch and enables you to move the cursor with the stroke of a finger. Simply move your finger on the TouchPad in the direction you would like to move the cursor: ❖ To move the cursor to the top of the page, push your finger forward on the TouchPad. ❖ To move the cursor to the bottom of the page, drag your finger toward yourself. ❖ To move the cursor to the right side of the page, slide your finger across the TouchPad from left to right. ❖ To move it to the left side, slide your finger from right to left. Because the TouchPad is much smaller than the display screen, moving your cursor across the screen often means having to move your finger several times across the TouchPad in the preferred direction. Once you have positioned your cursor, you can click it into place by either double-tapping the TouchPad or clicking the control buttons.