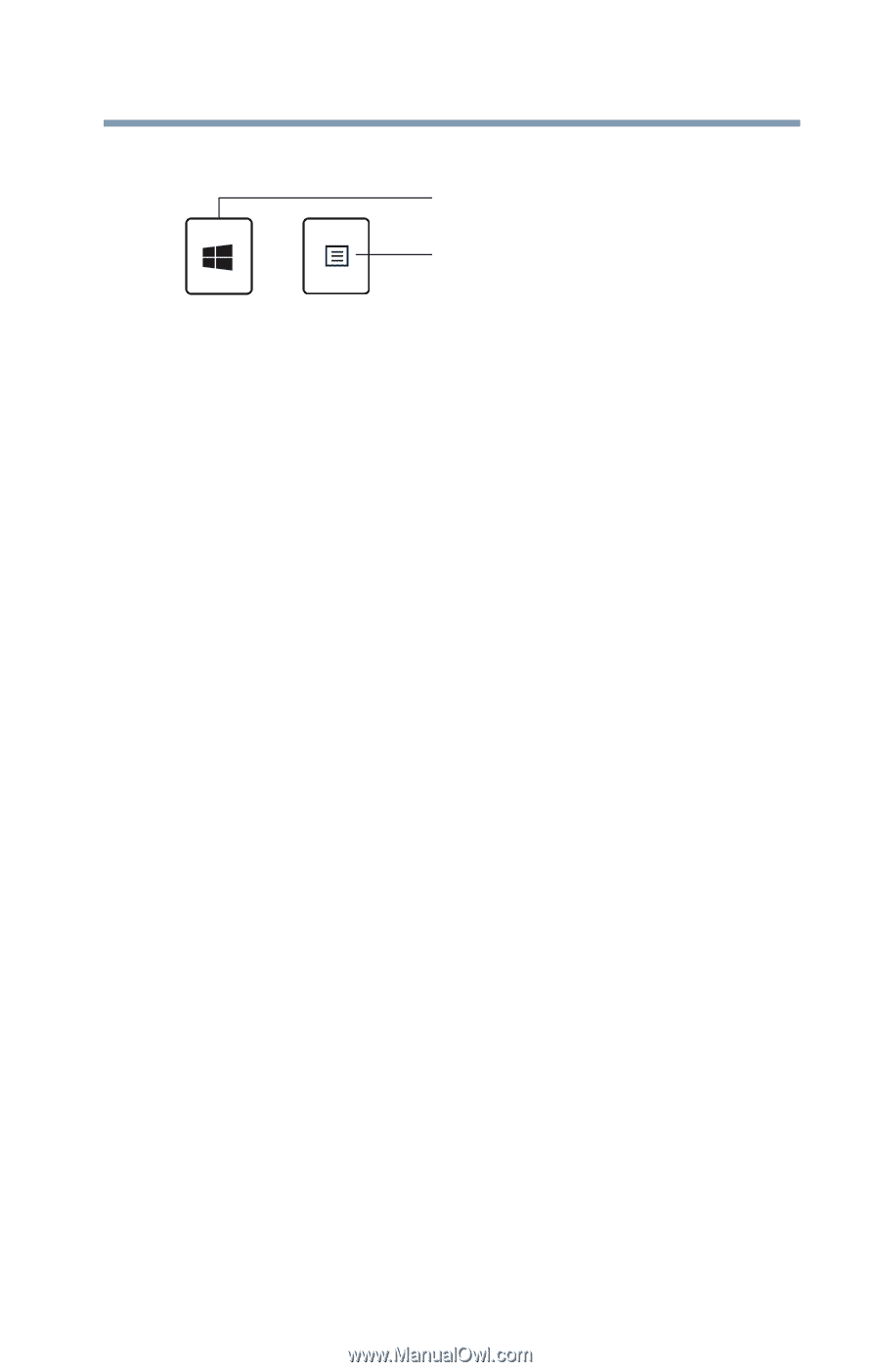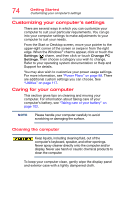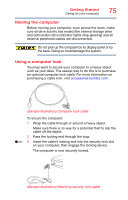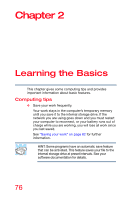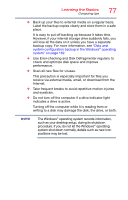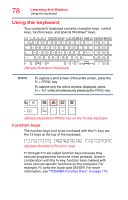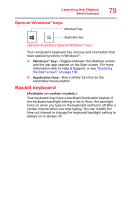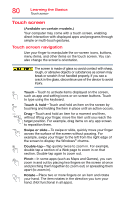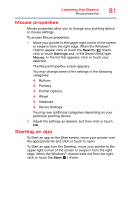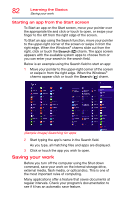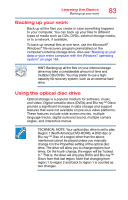Toshiba Qosmio X70-AST3GX1 User Guide - Page 79
Special Windows® keys, Backlit keyboard
 |
View all Toshiba Qosmio X70-AST3GX1 manuals
Add to My Manuals
Save this manual to your list of manuals |
Page 79 highlights
Learning the Basics Backlit keyboard 79 Special Windows® keys Windows® key Application key (Sample Illustration) Special Windows® keys Your computer's keyboard has one key and one button that have special functions in Windows®: ❖ Windows® key-Toggles between the Desktop screen and the last app opened on the Start screen. For more information refer to Help & Support, or see "Exploring the Start screen" on page 106 ❖ Application key-Has a similar function as the secondary mouse button Backlit keyboard (Available on certain models.) Your keyboard may have a backlight illumination feature. If the keyboard backlight setting is set to Auto, the backlight turns on when you type on the keyboard and turns off after a certain interval when you stop typing. You can modify the time-out interval or change the keyboard backlight setting to always on or always off.