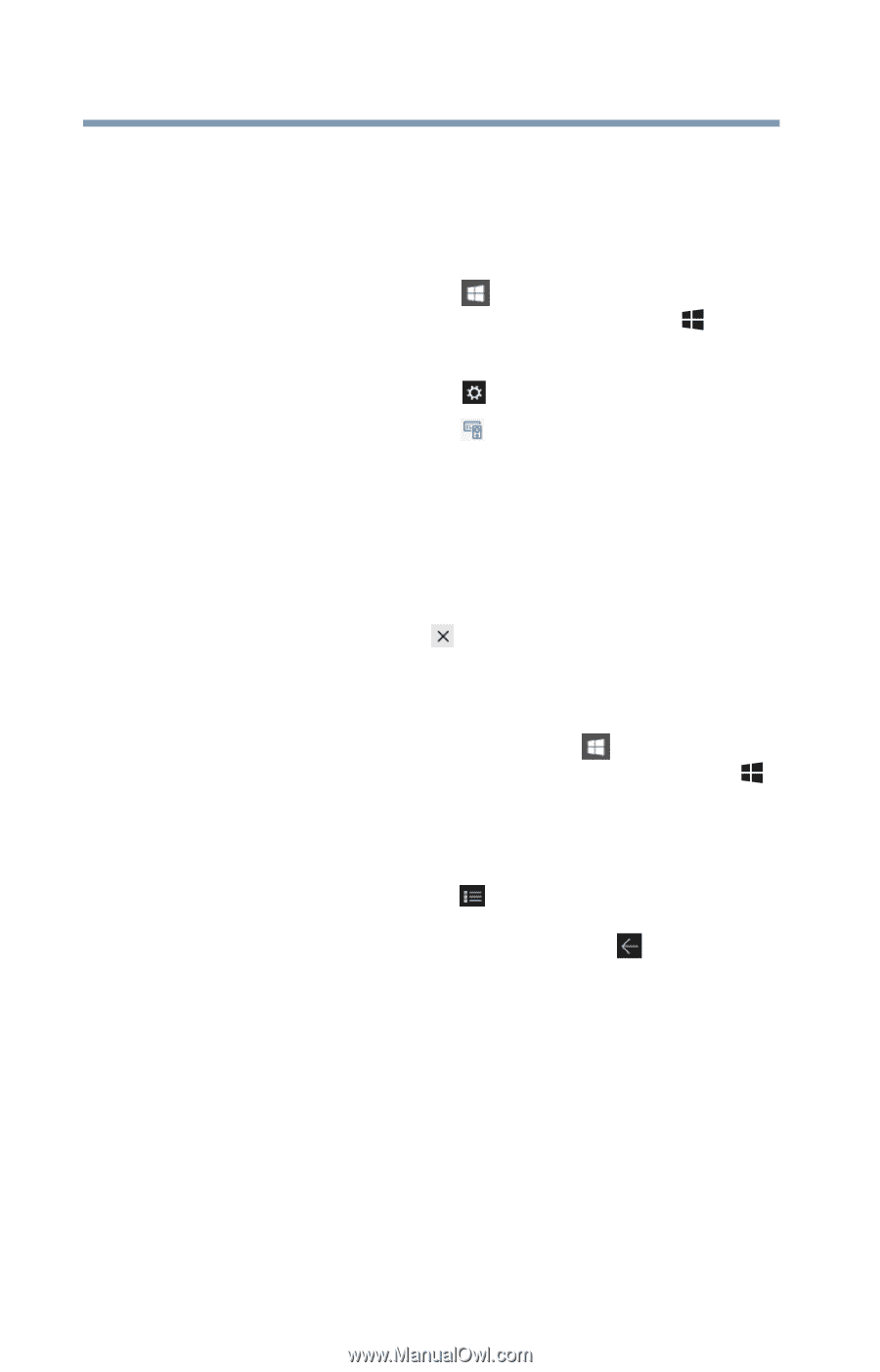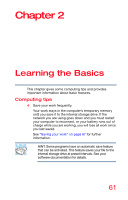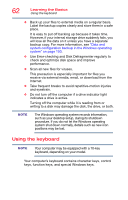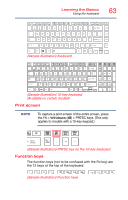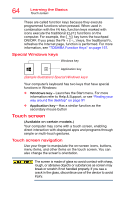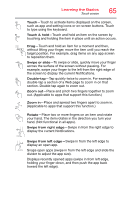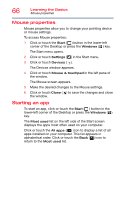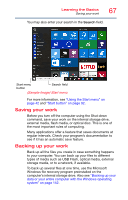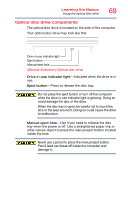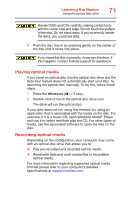Toshiba Satellite C55-B5382 Satellite/Satellite Pro C50/C70-B Series Windows 1 - Page 66
Mouse properties, Starting an app, To start an app, click or touch
 |
View all Toshiba Satellite C55-B5382 manuals
Add to My Manuals
Save this manual to your list of manuals |
Page 66 highlights
66 Learning the Basics Mouse properties Mouse properties Mouse properties allow you to change your pointing device or mouse settings. To access Mouse properties: 1 Click or touch the Start ( ) button in the lower-left corner of the Desktop or press the Windows ( ) key. The Start menu opens. 2 Click or touch Settings ( ) in the Start menu. 3 Click or touch Devices ( ). The Devices window appears. 4 Click or touch Mouse & touchpad in the left pane of the window. The Mouse screen appears. 5 Make the desired changes to the Mouse settings. 6 Click or touch Close ( ) to save the changes and close the window. Starting an app To start an app, click or touch the Start ( ) button in the lower-left corner of the Desktop or press the Windows ( ) key. The Most used list on the left side of the Start screen displays the apps most often used on your computer. Click or touch the All apps ( ) icon to display a list of all apps installed on your computer. This list appears in alphabetical order. Click or touch the Back ( ) icon to return to the Most used list.