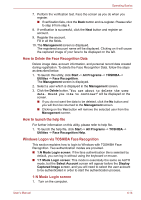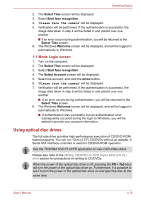Toshiba Satellite E200 Users Manual Canada; English - Page 86
Enabling and Disabling Optical Drive Auto Lock, Lock Time Settings for Optical Drive Auto Lock
 |
View all Toshiba Satellite E200 manuals
Add to My Manuals
Save this manual to your list of manuals |
Page 86 highlights
Operating Basics Enabling and Disabling Optical Drive Auto Lock 1. Right click on the Optical Drive Power icon on the Taskbar. 2. Click Optical Drive Auto Lock -> Enable or Disable. Lock Time Settings for Optical Drive Auto Lock This sets the amount of time required to pass before the optical disc drive eject button unlocks when the Computer detects vibration or other shock. 1. Right click on the Optical Drive Power icon on the Taskbar. 2. Click Unlock time settings -> 1s or 3s or 5s. ■ When the Optical Drive Auto Lock is engaged, the FN + Tab key combination and Eject Buttons on application screens are disable. ■ Optical Drive Auto Lock is not enabled immediately after the computer is started, the disc tray is closed, or the optical disc drive is switched from OFF to ON using the FN + Tab keys. Function button This section describes about Function button. Figure 4-8 Function button Icon Function button Description eco Launch the TOSHBIA eco Utility Wireless Display Control Intel® Wireless Display function or can be assigned to act as pressing FN+F5 in some regions Illumination On/Off Switch the lighting of indicators and keyboard backlight CD/DVD Play/Pause Press this button to launch the corresponding player application according to the type of disc inserted. Please refer to the table below. This button also allows you to play/pause chapters or tracks once the player application is launched. Inserted disc DVD CD corresponding player application TOSHIBA DVD PLAYER Windows Media Player Mute Mute User's Manual 4-18