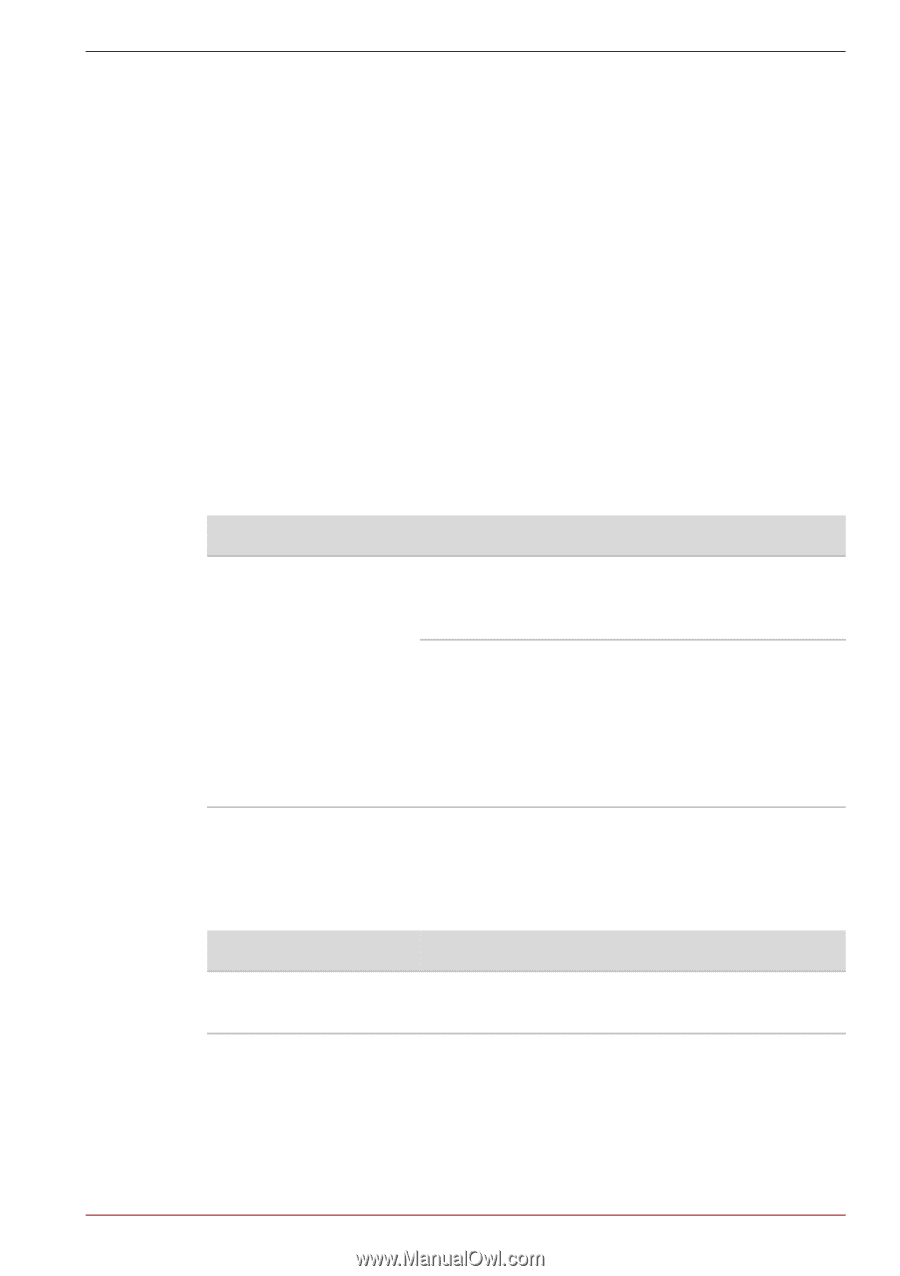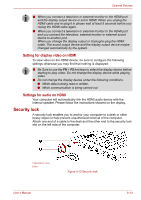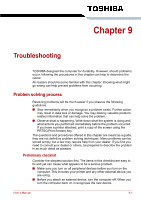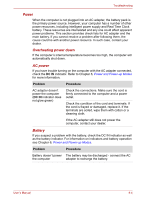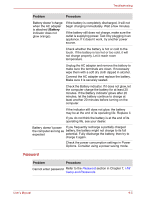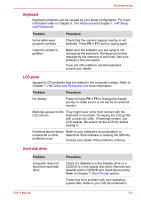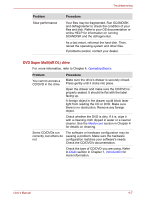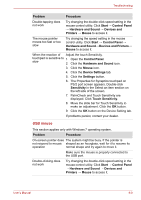Toshiba Satellite L510 PSLQ0C-02R00C Users Manual Canada; English - Page 142
Power, Overheating power down, AC power, Battery
 |
View all Toshiba Satellite L510 PSLQ0C-02R00C manuals
Add to My Manuals
Save this manual to your list of manuals |
Page 142 highlights
Troubleshooting Power When the computer is not plugged into an AC adapter, the battery pack is the primary power source. However, your computer has a number of other power resources, including intelligent power supply and Real Time Clock battery. These resources are interrelated and any one could affect apparent power problems. This section provides check lists for AC adapter and the main battery. If you cannot resolve a problem after following them, the cause could lie with another power resource. In such case, contact your dealer. Overheating power down If the computer's internal temperature becomes too high, the computer will automatically shut down. AC power If you have trouble turning on the computer with the AC adapter connected, check the DC IN indicator. Refer to Chapter 6, Power and Power-up Modes for more information. Problem Procedure AC adapter doesn't power the computer (DC IN indicator does not glow green) Check the connections. Make sure the cord is firmly connected to the computer and a power outlet. Check the condition of the cord and terminals. If the cord is frayed or damaged, replace it. If the terminals are soiled, wipe them with cotton or a cleaning cloth. If the AC adapter still does not power the computer, contact your dealer. Battery If you suspect a problem with the battery, check the DC IN indicator as well as the battery indicator. For information on indicators and battery operation see Chapter 6, Power and Power-up Modes. Problem Procedure Battery doesn't power The battery may be discharged - connect the AC the computer adapter to recharge the battery. User's Manual 9-4