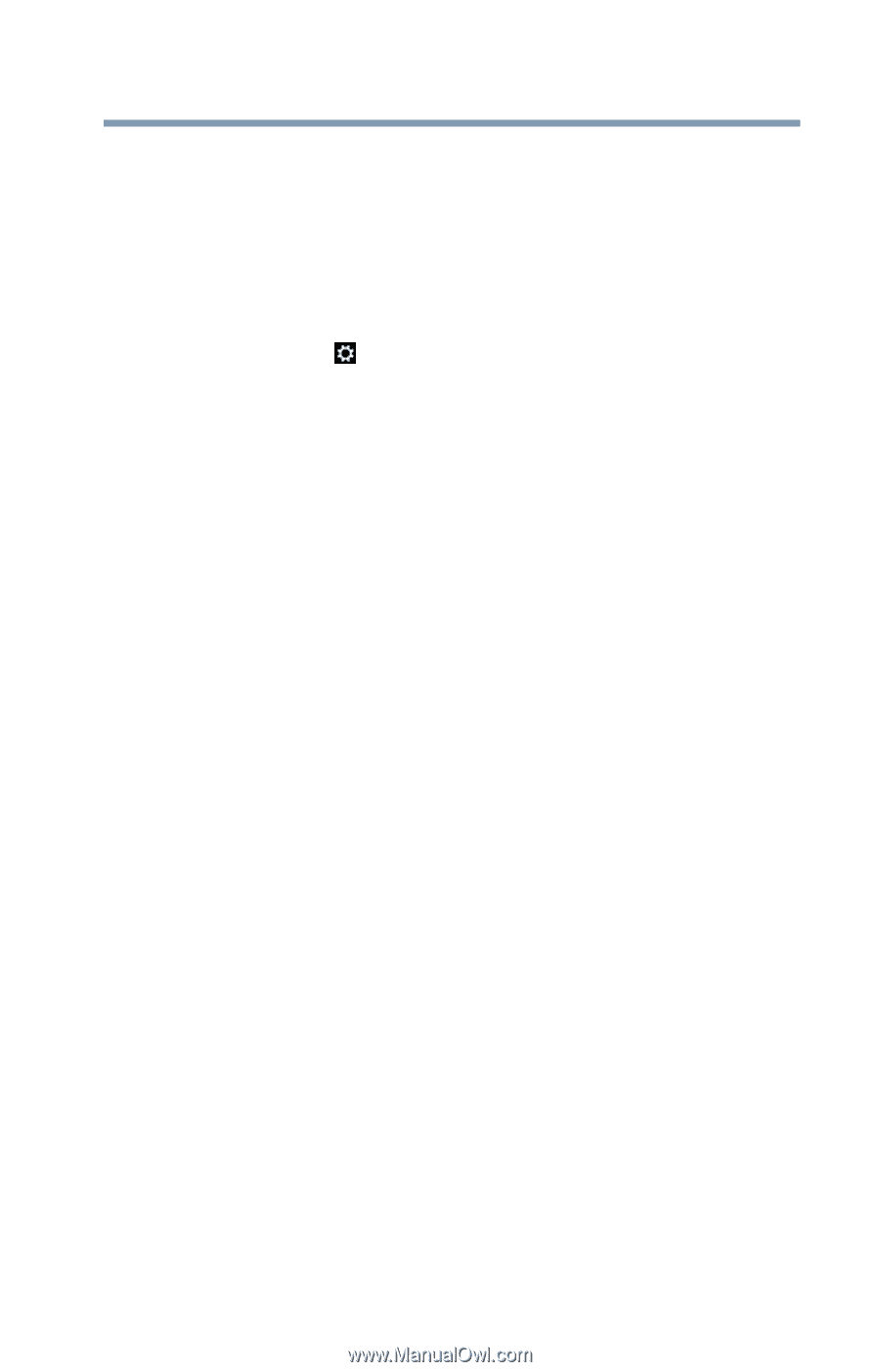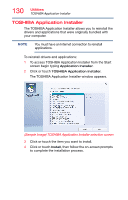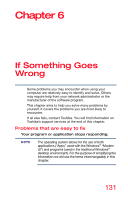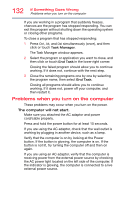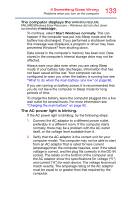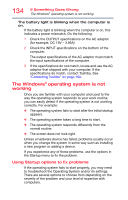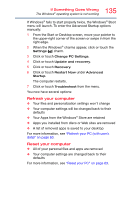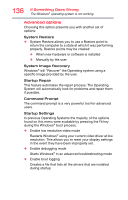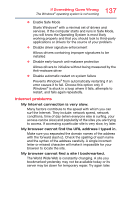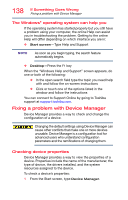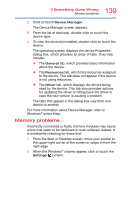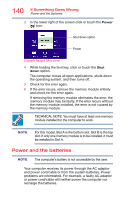Toshiba Satellite P50T-BST2N01 Windows 8.1 User's Guide for Satellite P50-B Se - Page 135
Refresh your computer, Your Apps from the Windows
 |
View all Toshiba Satellite P50T-BST2N01 manuals
Add to My Manuals
Save this manual to your list of manuals |
Page 135 highlights
135 If Something Goes Wrong The Windows® operating system is not working If Windows® fails to start properly twice, the Windows® Boot menu will launch. To enter the Advanced Startup options manually: 1 From the Start or Desktop screen, move your pointer to the upper-right corner of the screen or swipe in from the right edge. 2 When the Windows® charms appear, click or touch the Settings ( ) charm. 3 Click or touch Change PC Settings. 4 Click or touch Update and recovery. 5 Click or touch Recovery. 6 Click or touch Restart Now under Advanced Startup. The computer restarts. 7 Click or touch Troubleshoot from the menu. You now have several options: Refresh your computer ❖ Your files and personalization settings won't change ❖ Your computer settings will be changed back to their defaults ❖ Your Apps from the Windows® Store are retained ❖ Apps you installed from discs or Web sites are removed ❖ A list of removed apps is saved to your desktop For more information, see "Refresh your PC (with user's data)" on page 60. Reset your computer ❖ All of your personal files and apps are removed ❖ Your computer settings are changed back to their defaults For more information, see "Reset your PC" on page 63.