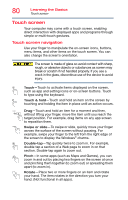Toshiba Satellite P50T-BST2N01 Windows 8.1 User's Guide for Satellite P50-B Se - Page 82
Saving your work, Sample Image Searching for apps
 |
View all Toshiba Satellite P50T-BST2N01 manuals
Add to My Manuals
Save this manual to your list of manuals |
Page 82 highlights
82 Learning the Basics Saving your work Below is an example using the Search field to start an app: 1 Move your pointer to the upper-right corner of the screen or swipe in from the right edge. When the Windows® charms appear click or touch the Search ( ) charm. (Sample Image) Searching for apps 2 Start typing the app's name in the Search field. As you type, all matching files and apps are displayed. 3 Click or touch the app you wish to open. Saving your work Before you turn off the computer using the Shut down command, save your work on the internal storage drive, external media, flash media, or optical disc. This is one of the most important rules of computing. Many applications offer a feature that saves documents at regular intervals. Check your program's documentation to see if it has an automatic save feature. Backing up your work Back up all the files you create in case something happens to your computer. You can back up your files to different types of media such as CDs, DVDs, external storage media, or to a network, if available. To back up several files at one time, use the Microsoft® Windows® file recovery program preinstalled on the computer's internal storage drive. Also see "Backing up your data or your entire computer with the Windows® operating system" on page 156.