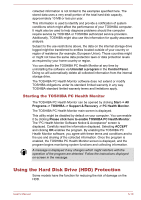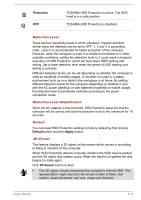Toshiba Satellite Pro R50-C PS566C-00C002 Users Manual Canada; English - Page 104
TOSHIBA Setup Utility, System Recovery, System Recovery Options
 |
View all Toshiba Satellite Pro R50-C PS566C-00C002 manuals
Add to My Manuals
Save this manual to your list of manuals |
Page 104 highlights
This feature might use a large amount of CPU and memory on some models. The computer might become slow or sluggish when attempting to run other applications while the 3D Viewer is displayed. Intensely shaking the computer or other subjecting it to strong impacts might damage the computer. TOSHIBA Setup Utility TOSHIBA Setup Utility is a BIOS setup utility that provides you a menubased user interface so that you can easily view and change BIOS settings. To enter the BIOS setup utility, do the following: 1. Save your work. 2. Click Start. Point to the arrow ( ) beside the Shut down button and then select Restart. 3. Hold down the F2 key and then release this key one second after the computer is power on. To save the changes and exit the utility, press the F10 key and proceed by selecting Yes or select Exit -> Exit Saving Changes -> Yes. The computer restarts immediately. System Recovery There is a hidden partition allocated on the internal storage drive for the System Recovery Options in the event of a problem. You can also create recovery media and restore the system. The following items are described in this section: Creating Recovery Media Restoring the pre-installed software from your created Recovery Media Restoring the pre-installed software from the Recovery Solid State Drive System Recovery Options The System Recovery Options feature is installed on the hard disk when shipped from the factory. The System Recovery Options menu includes tools to repair startup problems, run diagnostics, or restore the system. See the Windows Help and Support content for more information about Startup Repair. The System Recovery Options can also be run manually to repair problems. The procedure is as follows. Follow the instructions shown on the onscreen menu. User's Manual 5-13