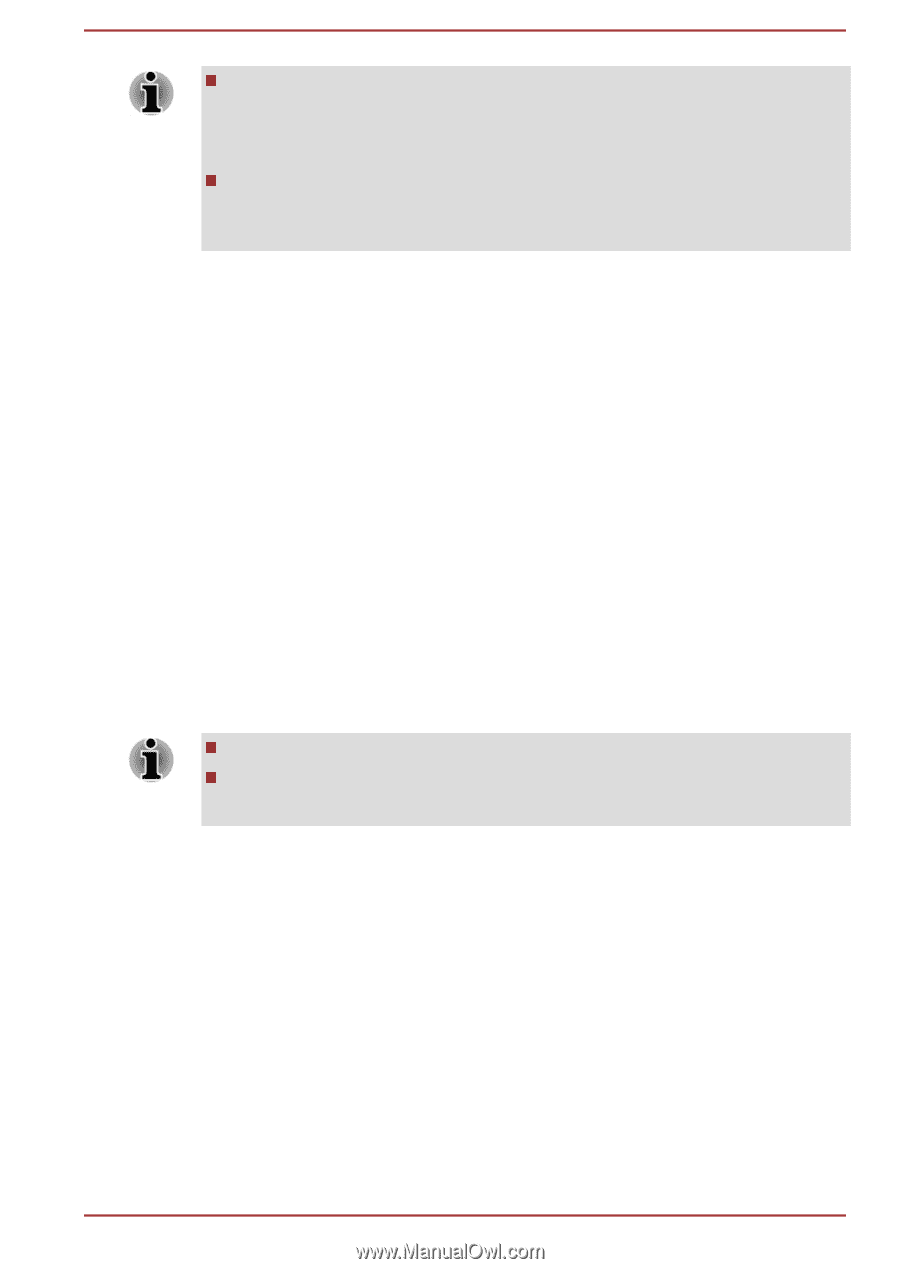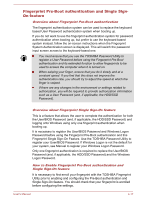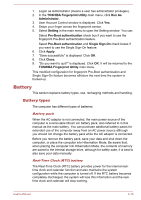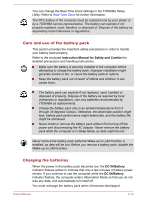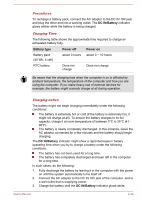Toshiba Satellite Pro R50-C PS566C-00C002 Users Manual Canada; English - Page 62
Delete the Fingerprint Data, TOSHIBA Fingerprint Utility
 |
View all Toshiba Satellite Pro R50-C PS566C-00C002 manuals
Add to My Manuals
Save this manual to your list of manuals |
Page 62 highlights
In use, the fingerprint authentication system uses the same username and password as defined within the Windows operating system. If no Windows password has been configured, you must do this before starting the fingerprint registration process. This sensor has the memory space for at least twenty fingerprint patterns. You might be able to register more fingerprint patterns depending on the sensor memory usage. 1. Click Start -> All Programs -> TOSHIBA -> Tools & Utilities -> Fingerprint Utility. 2. The Enroll screen is displayed. Enter the current account password into the Windows Password field. If no Windows password has been configured, you will be asked to configure the new logon password. Then click Next. 3. Click the non-enrolled finger you want to register and then click Next. 4. The instructions for enrollment operation screen is displayed. Carefully read them and then click Next. 5. The scanning practice screen is displayed. You are able to practice swiping (three times) your finger to ensure you use the correct method. When you have finished practicing swiping your finger, click Next. 6. Swipe four times with the same finger. If scanning of fingerprint succeeds, "Enrollment succeeded! Do you want to save this fingerprint?" message box appears. Click OK. 7. The following message appears: "It's strongly recommended you enroll one more fingerprint.". Click OK and repeat Step 3, 4, 5 and 6 with another finger. It is strongly recommended that you register 2 or more fingerprints. You cannot enroll the same fingerprint more than once, even on a different user account. Delete the Fingerprint Data Saved fingerprint data is stored in special non-volatile memory inside the fingerprint sensor. Therefore, if you give the computer to someone else, or dispose of it in any way, please uninstall the application or delete all the logs created by the application. Delete the fingerprint data for the currently logged in user 1. In the TOSHIBA Fingerprint Utility main menu, select Fingerprint Enroll. User's Manual 4-15