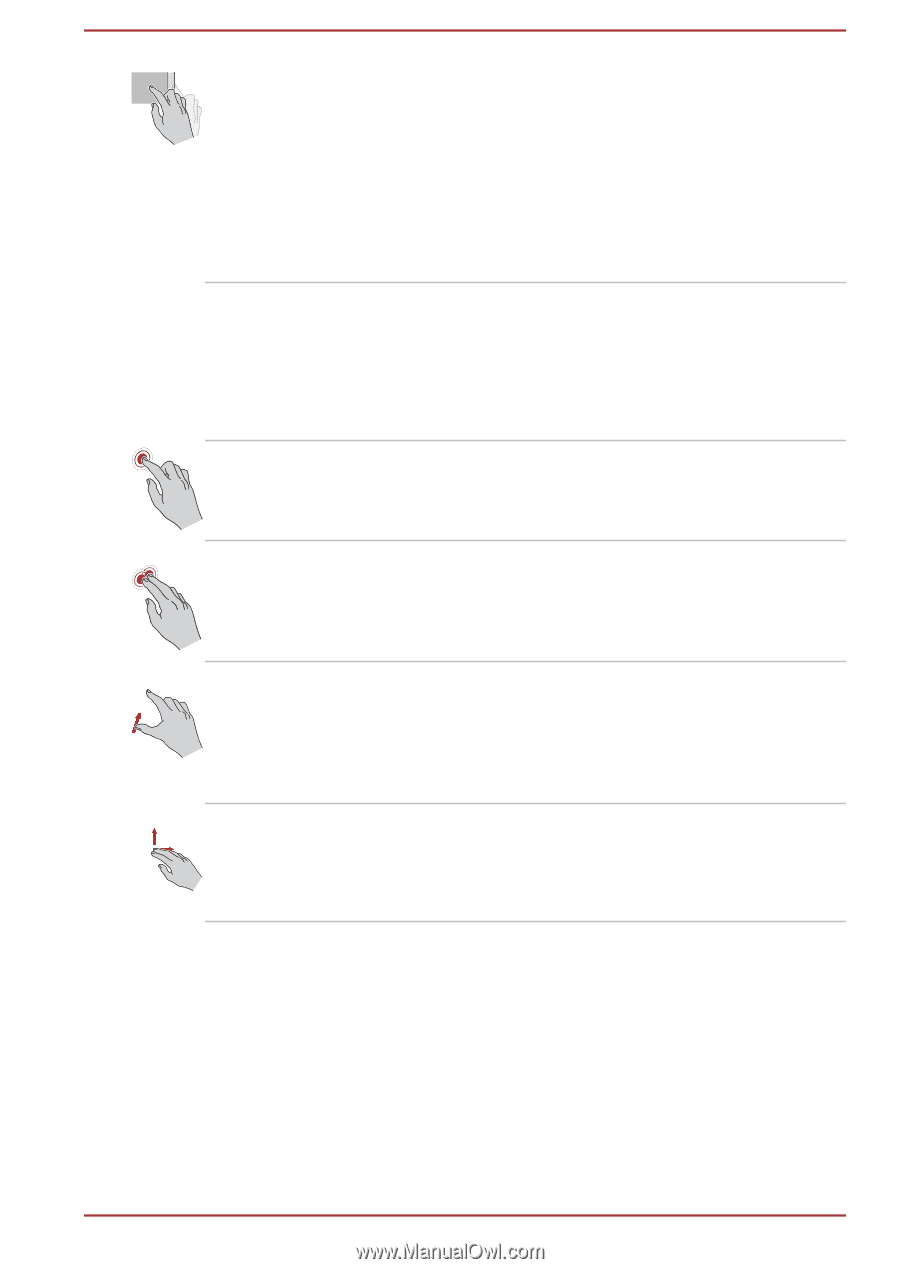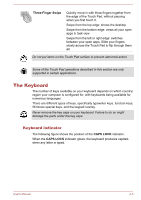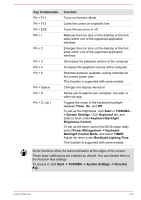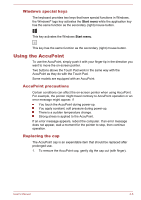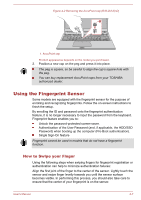Toshiba Tecra A40-D1434 Users Guide for Portege R30-D and Tecra C40-D/A40-D - Page 68
Using the Touch Pad, Swipe, Get Started, Two-Finger Tap, Pinch or stretch, Two-Finger Scroll
 |
View all Toshiba Tecra A40-D1434 manuals
Add to My Manuals
Save this manual to your list of manuals |
Page 68 highlights
Swipe Quickly move your finger in from the edge of the screen, without pausing when you first touch it. Swipe from the left edge: views all your open apps in task view. Swipe from the right edge: opens the Action center. Swipe from the top edge: views title bars for fullscreened apps. For details and more advanced touch screen gestures to interact with Windows operating system, refer to the Get Started. Using the Touch Pad The Touch Pad on the palm rest might support the following gestures: Tap Tap once on the Touch Pad to activate an item, such as an app. Two-Finger Tap Pinch or stretch Two-Finger Scroll Tap once on the Touch Pad with two fingers together to display a menu or other function depending on the software you are using. (Similar to right-click) Place two or more fingers down on the Touch Pad and move them toward each other (pinch) or away from each other (stretch). This shows different levels of information or visually zooms in or out. Place two fingers down and slide them vertically or horizontally from anywhere on the Touch Pad. This allows you to operate the scroll bars of a window. User's Manual 4-2