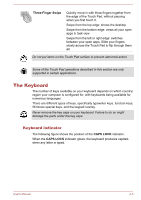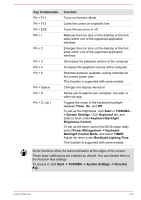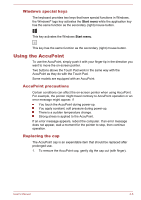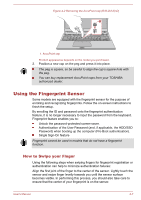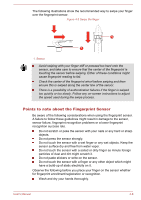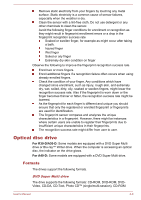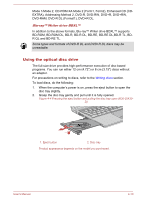Toshiba Tecra A40-D1434 Users Guide for Portege R30-D and Tecra C40-D/A40-D - Page 73
Using the Fingerprint Sensor, How to Swipe your Finger
 |
View all Toshiba Tecra A40-D1434 manuals
Add to My Manuals
Save this manual to your list of manuals |
Page 73 highlights
Figure 4-2 Removing the AccuPoint cap (R30-D/A30-D) 1 1. AccuPoint cap Product appearance depends on the model you purchased. 2. Position a new cap on the peg and press it into place. The peg is square, so be careful to align the cap's square hole with the peg. You can buy replacement AccuPoint caps from your TOSHIBA authorized dealer. Using the Fingerprint Sensor Some models are equipped with the fingerprint sensor for the purpose of enrolling and recognizing fingerprints. Follow the on-screen instructions to finish the setup. By enrolling the ID and password onto the fingerprint authentication feature, it is no longer necessary to input the password from the keyboard. Fingerprint feature enables you to: Unlock the password-protected screen-saver. Authentication of the User Password (and, if applicable, the HDD/SSD Password) when booting up the computer (Pre-Boot authentication). Single Sign-On feature Fingerprint cannot be used in models that do not have a fingerprint function. How to Swipe your Finger Using the following steps when swiping fingers for fingerprint registration or authentication can help to minimize authentication failures: Align the first joint of the finger to the center of the sensor. Lightly touch the sensor and swipe finger levelly towards you until the sensor surface becomes visible. In performing this process, you should also take care to ensure that the center of your fingerprint is on the sensor. User's Manual 4-7