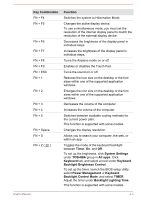Toshiba Tecra A50-C PS579C-04J01C Users Manual Canada; English - Page 53
NVIDIA® GeForce ExperienceTM, Display Power Saving Technology
 |
View all Toshiba Tecra A50-C PS579C-04J01C manuals
Add to My Manuals
Save this manual to your list of manuals |
Page 53 highlights
The Display Power Saving Technology feature is enabled at factory default. To turn this feature off, change it in the settings accordingly in the Intel® HD Graphics Control Panel. You can access this control panel in the following way: 1. Right-click on the desktop and click Graphics Properties... 2. Click Power and then click On Battery in the upper-left corner. 3. Click Disable under Display Power Saving Technology. 4. Click Apply. If you want to enable this feature, click Enable under Display Power Saving Technology. NVIDIA® GeForce ExperienceTM NVIDIA® GeForce ExperienceTM optimizes your games by downloading personalized graphics settings from the NVIDIA Cloud. This feature is only provided with some models. How to use NVIDIA® GeForce ExperienceTM: 1. Click GeForce Experience in All apps. 2. Under the Preferences tab, click Games -> Check now. 3. If the supported games by NVIDIA GeForce Experience are installed, the games are listed in the Games tab. Select the game you want to optimize. 4. Click the Optimize button to optimize the game. 5. Click the Launch Game button to start the game. The NVIDIA® GeForce ExperienceTM can notify you of the latest display driver updates for NVIDIA Graphics Controllers. However, Toshiba does not guaranty compatibility of such NVIDIA drivers with your device. TOSHIBA shall not be liable for any damage resulting from NVIDIA's drivers. Hence, your device shall not be covered under TOSHIBA's limited warranty. Please refer to the End User License Agreement (EULA). Furthermore, TOSHIBA does not provide any technical support for such drivers. The NVIDIA® GeForce ExperienceTM application does not optimize all PC games. PC game support can be checked via Preferences -> General -> Supported games. Even if your PC game is supported, NVIDIA Cloud might not have the data necessary to optimize your PC game. Use Send feedback (bottom right of NVIDIA® GeForce ExperienceTM) to provide necessary information such as device system information, name of PC game, and so on. NVIDIA might choose to optimize such games via the NVIDIA Cloud in the future. User's Manual 3-15