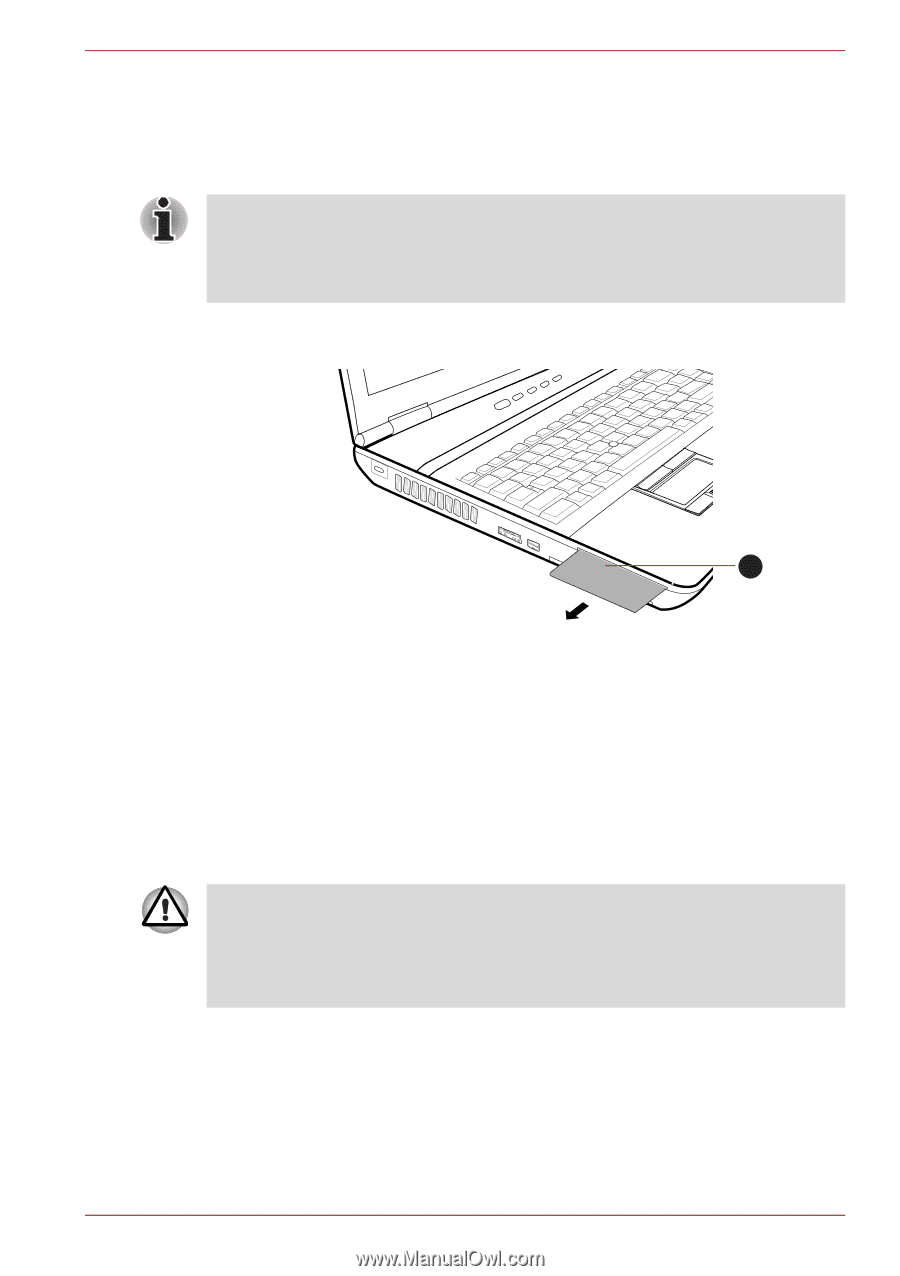Toshiba Tecra M11 PTME3C-05T02M Users Manual Canada; English - Page 80
Bridge media slot, Removing a Smart Card
 |
View all Toshiba Tecra M11 PTME3C-05T02M manuals
Add to My Manuals
Save this manual to your list of manuals |
Page 80 highlights
Hardware, Utilities and Options Removing a Smart Card To remove a Smart Card, follow the steps as detailed below: 1. Open the Safely Remove Hardware and Eject Media icon on the Windows Taskbar. ■ Before removing the Smart Card, confirm that the Smart Card is not working with any program or system. ■ Be careful not to bend the Smart Card while removing it from the computer. 2. Point to Smart Card and click the left Touch Pad control button. 3. Grasp the Smart Card and remove it. 1 1. Smart Card Figure 3-4 Removing a Smart Card Bridge media slot The computer is equipped with a Bridge media slot that can accommodate some kinds of memory media with various memory capacities so that you can easily transfer data from devices, such as digital cameras and Personal Digital Assistants. ■ Keep foreign objects out of the Bridge media slot. Never allow metal objects, such as screws, staples and paper clips, to enter the computer or Keyboard. Foreign metal objects can create a short circuit, which can cause computer damage and fire, possibly resulting in serious injury. User's Manual 3-19