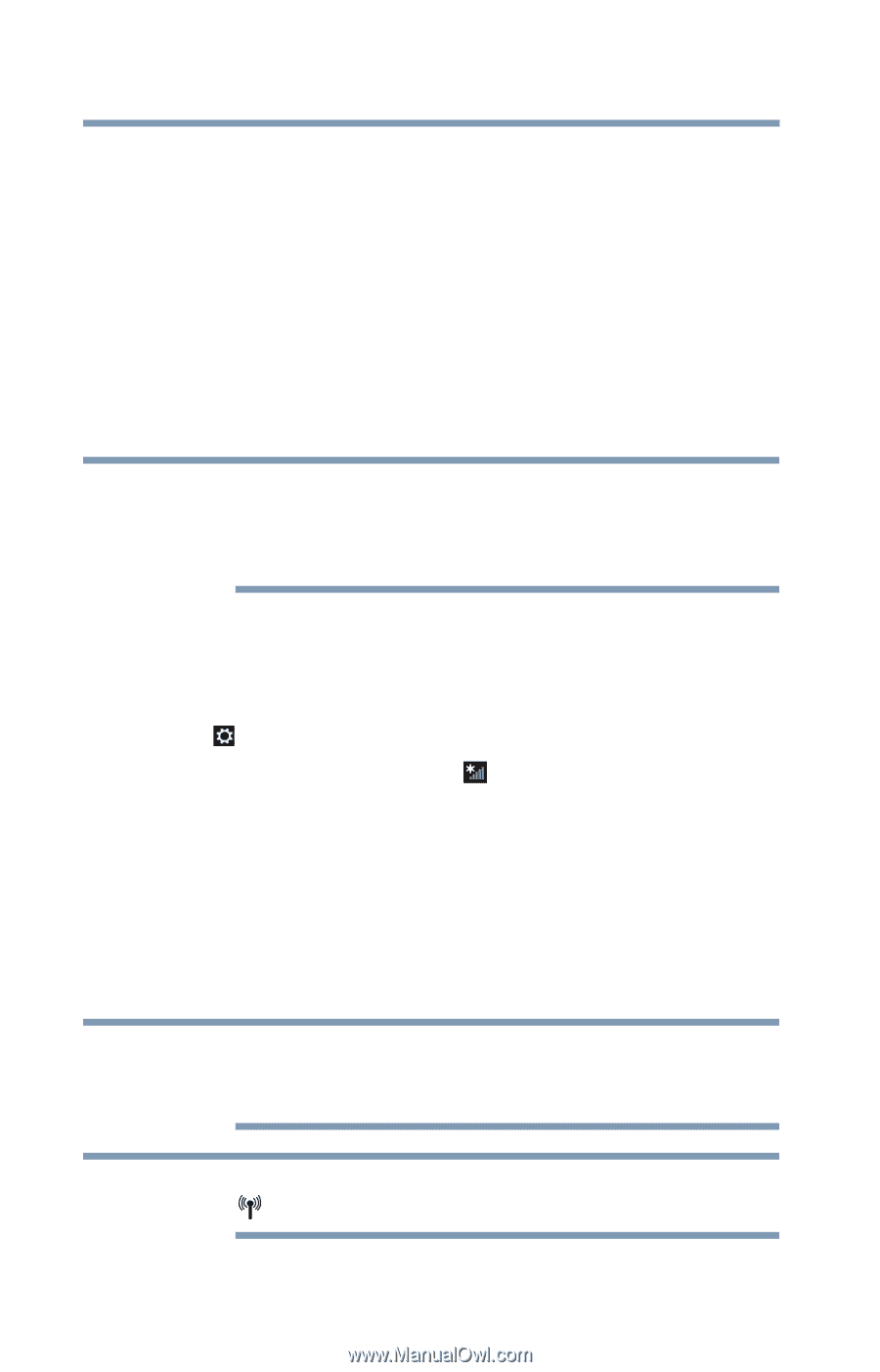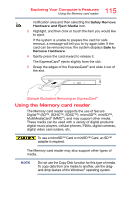Toshiba Tecra W50-A1510 Windows 8.1 User's Guide for Tecra A50/W50-A Series - Page 110
Setting up for communications, Connect to the Internet
 |
View all Toshiba Tecra W50-A1510 manuals
Add to My Manuals
Save this manual to your list of manuals |
Page 110 highlights
110 Exploring Your Computer's Features Setting up for communications Setting up for communications To connect to the Internet or to communicate across telephone lines with another computer, you need: ❖ A browser or communications program ❖ An Internet Service Provider (ISP) or online service if you plan to use the Internet ❖ A way to connect to the ISP (for example Wi-Fi®/LAN/broadband connection, etc.) Connect to the Internet NOTE Wireless connectivity and some features may require you to purchase additional software, external hardware or services. Availability of public wireless LAN access points may be limited. Follow the steps below to set up your Wireless connection. 1 Move your pointer to the upper-right corner of the screen or swipe in from the right edge. When the Windows® charms appear, click or touch the Settings ( ) charm. 2 Click or touch the Wi-Fi ( ) icon. The Networks screen appears. 3 Select your network. 4 Click or touch Connect. 5 Enter the network security key (if applicable). 6 Click or touch Next. Your computer should then be connected. NOTE To enable or disable wireless communication, use the Fn + F8 key. For more information see "TOSHIBA Function Keys" on page 170. NOTE When Airplane mode is OFF, the wireless indicator light will be lit. For help with common Wi-Fi® networking problems, see "Wireless networking problems" on page 159.