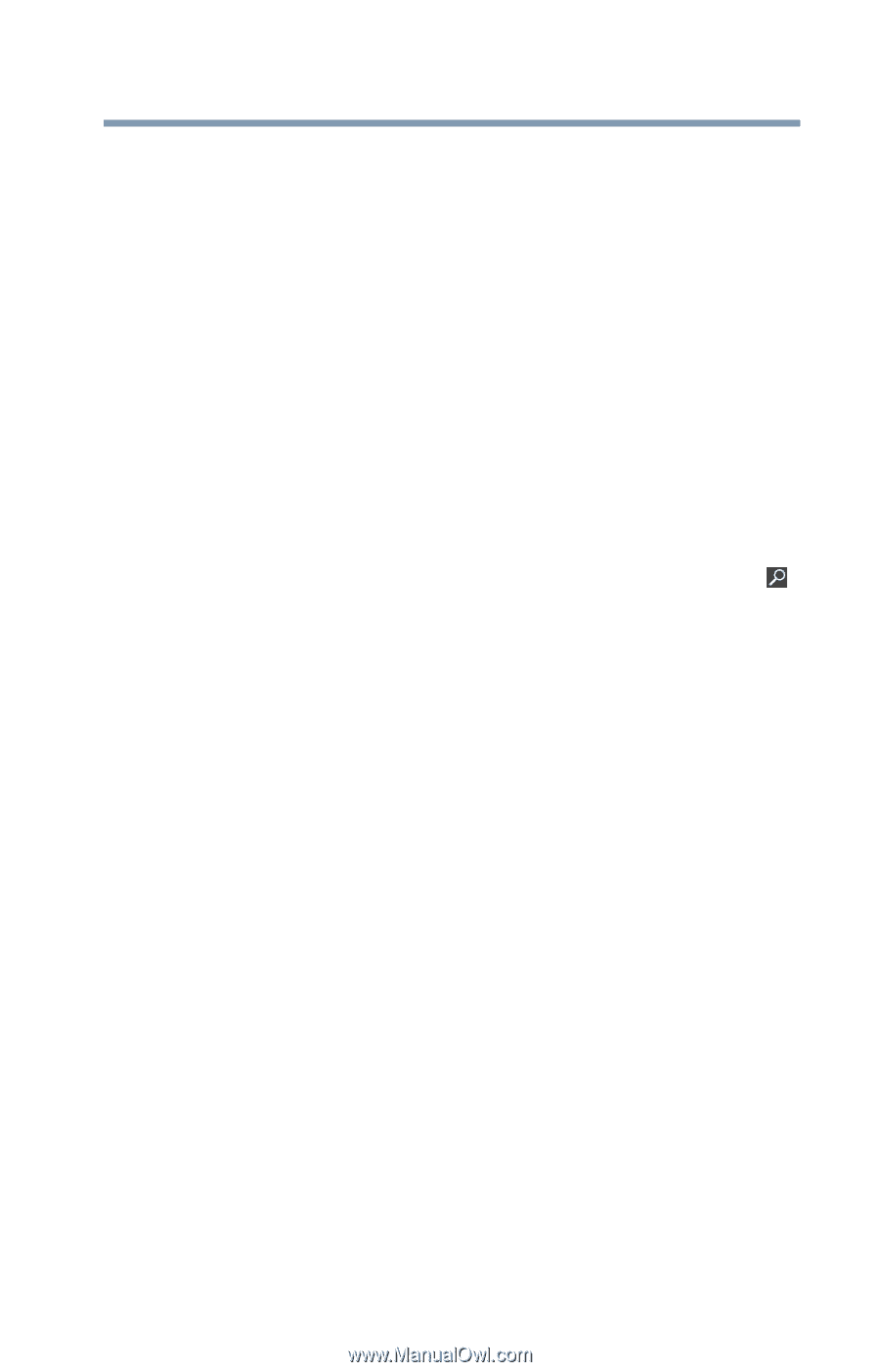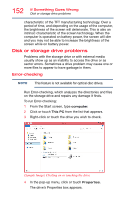Toshiba Tecra W50-A1510 Windows 8.1 User's Guide for Tecra A50/W50-A Series - Page 153
Optical disc drive problems, The Error Checking box appears.
 |
View all Toshiba Tecra W50-A1510 manuals
Add to My Manuals
Save this manual to your list of manuals |
Page 153 highlights
153 If Something Goes Wrong Optical disc drive problems 5 Click or touch the Tools tab. 6 Click or touch the Check button. The Error Checking box appears. The system will alert you if you need to scan the drive. 7 Even if you do not need to scan the drive for errors you can scan by clicking or touching Scan drive. Error-checking tests and repairs the storage drive. Your hard disk seems very slow. If you have been using your computer for a long time, your files may have become fragmented. Run Disk Defragmenter. To do this: 1 Move your pointer to the upper-right corner of the screen or swipe in from the right edge. When the Windows® charms appear click or touch the Search ( ) charm, then type Defragment in the Search field. 2 Click or touch Defragment and Optimize Drives. 3 From the Optimize Drives menu click or touch the drive you wish to defragment. 4 Click or touch the Optimize button. The system will display the status as it optimizes and defragments the drive. Your data files are damaged or corrupted. Refer to your software documentation for file recovery procedures. Many software packages automatically create backup files. You may also be able to recover lost data using utility software. Consult your network administrator. Some programs run correctly but others do not. This is probably a configuration problem. If a program does not run properly, refer to its documentation and check that the hardware configuration meets its needs. Optical disc drive problems You cannot access a disc in the drive. If the optical disc drive is an external drive, make sure the two USB cables or the AC adaptor cable are properly connected to the computer and refer to the documentation that came with your drive.