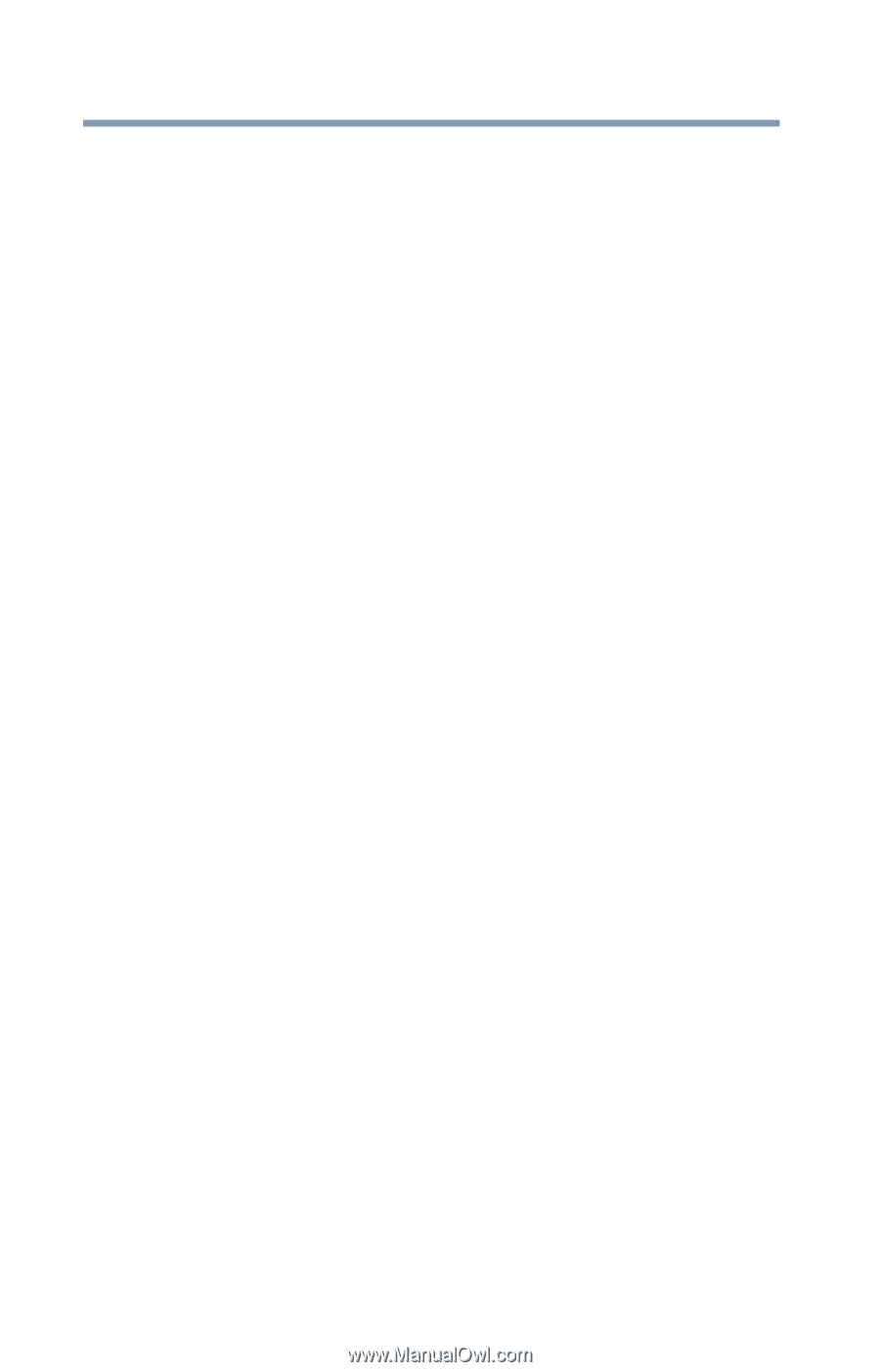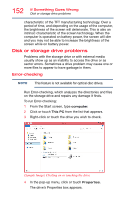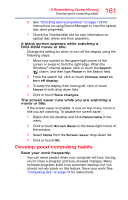Toshiba Tecra W50-A1510 Windows 8.1 User's Guide for Tecra A50/W50-A Series - Page 156
Resolving ExpressCard® problems, If the ExpressCard
 |
View all Toshiba Tecra W50-A1510 manuals
Add to My Manuals
Save this manual to your list of manuals |
Page 156 highlights
156 If Something Goes Wrong ExpressCard® problems Resolving ExpressCard® problems Here are some common problems and their solutions: The slot appears to be dead. ExpressCards® that used to work no longer work. Check the ExpressCard® status: 1 From the Start screen, type Device. The search feature appears. 2 Click or touch Settings, and then Device Manager. 3 Double-click the appropriate ExpressCard®, which will be listed under one of the categories shown, for example: Disk drives, Network adapters, Other, etc. The operating system displays your ExpressCard's Properties dialog box, which contains information about your ExpressCard® configuration and status. The computer stops working (hangs) when you insert an ExpressCard®. 1 If the ExpressCard® causes the system to hang, hold down the ON/OFF button until the computer shuts down (approximately 10 seconds). 2 Restart the computer and press the F8 key immediately after pressing the ON/OFF button. 3 From the menu, select Safe Mode. 4 From the Start screen, type Device after the computer starts. 5 Click or touch Settings, and then Device Manager. 6 Look for an item with a yellow shield with an exclamation mark in it. This indicates there is a resource conflict. Do one of the following: ❖ If there is a resource conflict, right-click the item marked with the yellow exclamation point and select Uninstall from the menu, and then proceed to step 7. ❖ If no resource conflict is indicated, contact the card manufacturer for additional troubleshooting assistance. 7 Click or touch OK to confirm the uninstall.