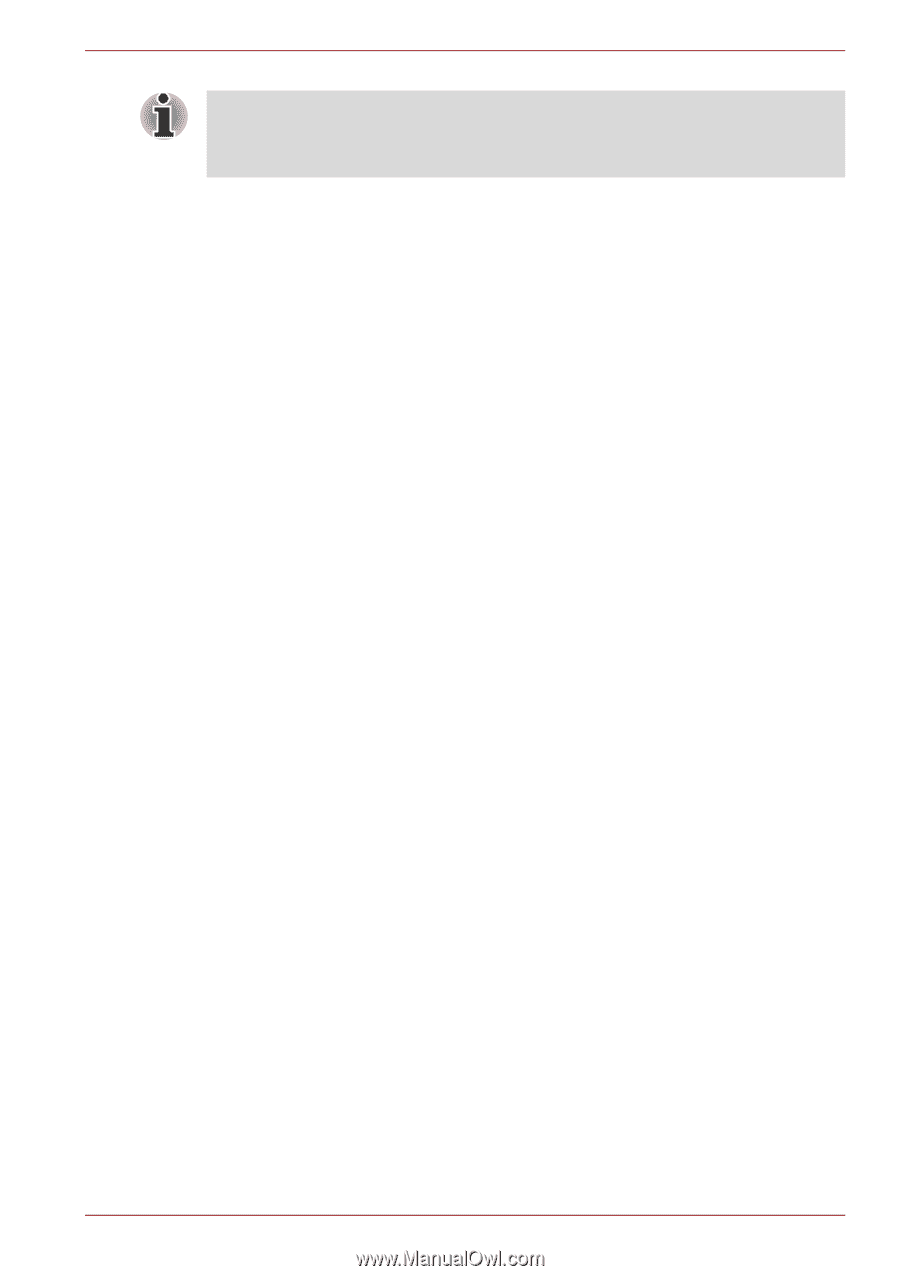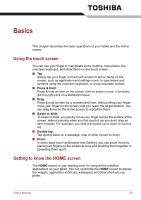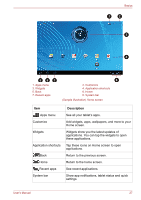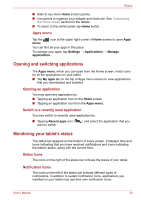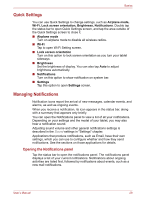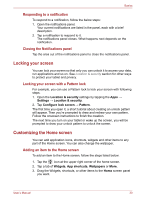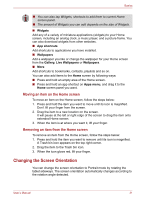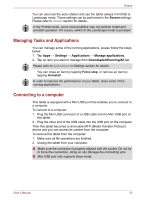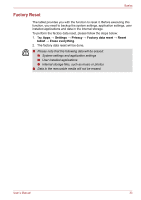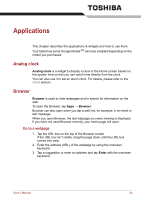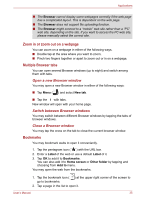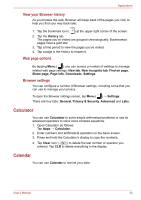Toshiba Thrive AT1S0 PDA03C-003002 Users Manual Canada; English - Page 31
Changing the Screen Orientation, Moving an item on the Home screen
 |
View all Toshiba Thrive AT1S0 PDA03C-003002 manuals
Add to My Manuals
Save this manual to your list of manuals |
Page 31 highlights
Basics ■ You can also tap Widgets, shortcuts to add them to current Home screen panel. ■ The amount of Widgets you can add depends on the size of Widgets. ■ Widgets Add any of a variety of miniature applications (widgets) to your Home screen, including an analog clock, a music player, and a picture frame. You can also download widgets from other websites. ■ App shortcuts Add shortcuts to applications you have installed. ■ Wallpapers Add a wallpaper you like or change the wallpaper for your Home screen from the Gallery, Live Wallpapers or Wallpapers. ■ More Add shortcuts to bookmarks, contacts, playlists and so on. You can also add items to the Home screen by following ways: ■ Press and hold an empty area of the Home screen. ■ Press and hold an app shortcut on Apps menu, and drag it to the Home screen panel you want. Moving an item on the Home screen To move an item on the Home screen, follow the steps below: 1. Press and hold the item you want to move until its icon is magnified. Don't lift your finger from the screen. 2. Drag the item to a new location on the screen. It will pause at the left or right edge of the screen to drag the item onto extended Home screen. 3. When the item is at where you want it, lift your finger. Removing an item from the Home screen To remove an item from the Home screen, follow the steps below: 1. Press and hold the item you want to remove until its icon is magnified. A Trash bin icon appears on the top right corner. 2. Drag the item to the Trash bin icon. 3. When the icon glows red, lift your finger. Changing the Screen Orientation You can change the screen orientation to Portrait mode by rotating the tablet sideways. The screen orientation automatically changes according to the rotation angle detected. User's Manual 31