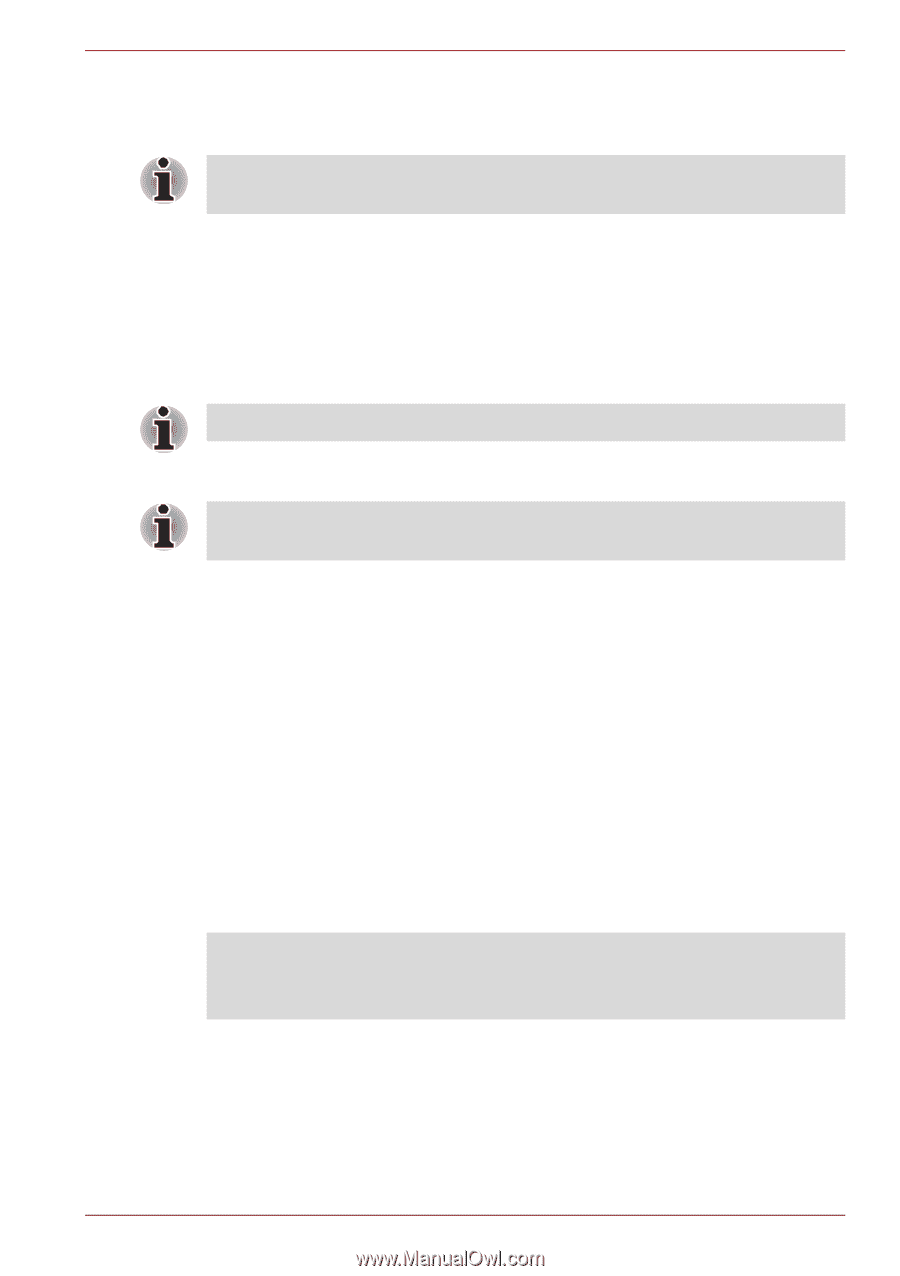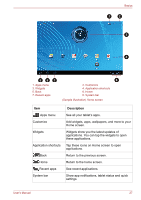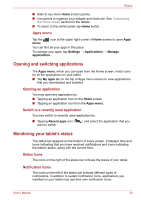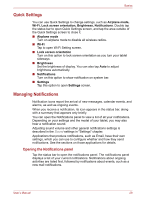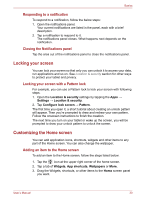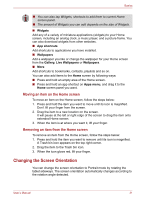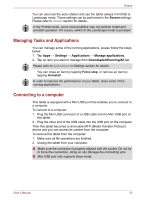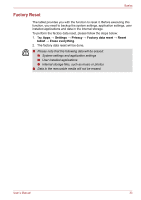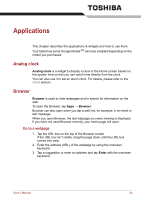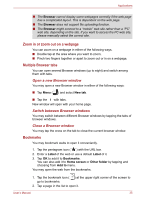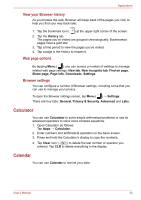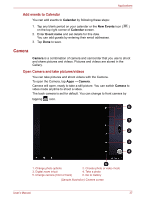Toshiba Thrive AT1S0 PDA03C-003002 Users Manual Canada; English - Page 32
Managing Tasks and Applications, Connecting to a computer, Screen, Settings, Applications
 |
View all Toshiba Thrive AT1S0 PDA03C-003002 manuals
Add to My Manuals
Save this manual to your list of manuals |
Page 32 highlights
Basics You can also lock the auto rotation and use the tablet always in Portrait or Landscape mode. These settings can be performed in the Screen settings. Please refer to Screen section for details. In the Portrait mode, some drivers/utilities may not perform install and uninstall operation. If it occurs, switch to the Landscape mode to proceed. Managing Tasks and Applications You can manage some of the running applications, please follow the steps below: 1. Tap Apps → Settings → Applications → Manage applications. 2. Tap an item you want to manage from Downloaded/Running/All tab. Please refer to Applications in Settings section for details. You can close an item by tapping Force stop, or remove an item by tapping Uninstall. In order to improve the performance of your tablet, close some of the running applications. Connecting to a computer This tablet is equipped with a Mini USB port that enables you to connect to a computer. To connect to a computer: 1. Plug the Mini USB connector of a USB cable into the Mini USB port on this tablet. 2. Plug the other end of the USB cable into the USB port on the computer. Then this tablet becomes a removable MTP (Media Transfer Protocol) device and you can access its content from the computer. To remove this tablet from the computer: 1. Make sure all file operations are finished. 2. Unplug the tablet from your computer. ■ Make sure the connector is properly aligned with the socket. Do not try to force the connection, doing so can damage the connecting pins. ■ Mini USB port only supports slave mode. User's Manual 32