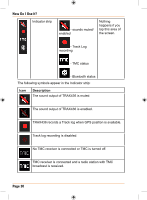Uniden TRAX436 Owners Manual - Page 35
Position markers, Current GPS position and Lock-on-Road, Return to normal navigation
 |
View all Uniden TRAX436 manuals
Add to My Manuals
Save this manual to your list of manuals |
Page 35 highlights
How Do I Use It? Position markers Current GPS position and Lock-on-Road When your GPS position is available, TRAX436 marks your current position with the icon on the map. The exact location of the position marker depends on the vehicle type used for route calculation. The vehicle type can be selected in Route settings (page 94) or in the Quick Menu (page 89). • If you choose pedestrian: The icon is at your exact GPS position. The direction of the icon shows your actual heading. • If you choose any of the vehicles: The icon is aligned to the nearest road to suppress GPS position errors. The direction of the icon is one of the directions of the route. To use the current GPS position, tap . The Position menu appears and you can save the GPS position as one of the following: • a Favourite • a Road Safety Camera • a POI • a map marker Pin Return to normal navigation When GPS position is available, and you have moved the map (the icon is moving or is not even visible), or you have rotated the map in 3D mode, the button appears. Tap it to move the map back to the GPS position and re-enable Track-up map orientation (automatic map rotation). NO TE Even if you move the map while you are driving, TRAX436 continues navigating if there is an active route: it plays the voice instructions and displays the turn preview icons according to your current GPS position. Page 35